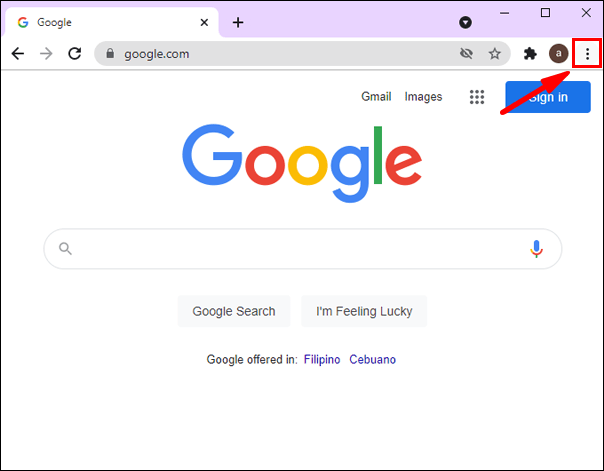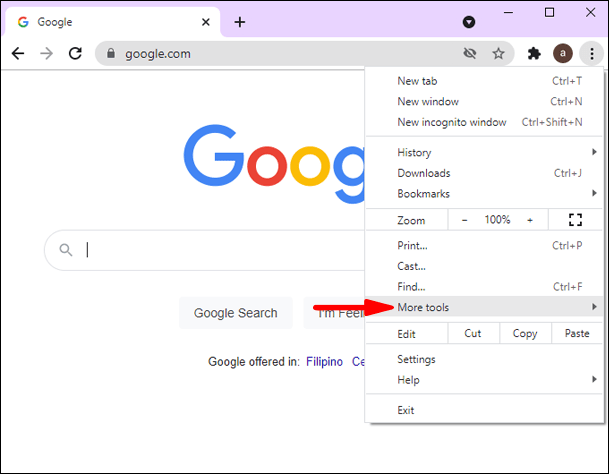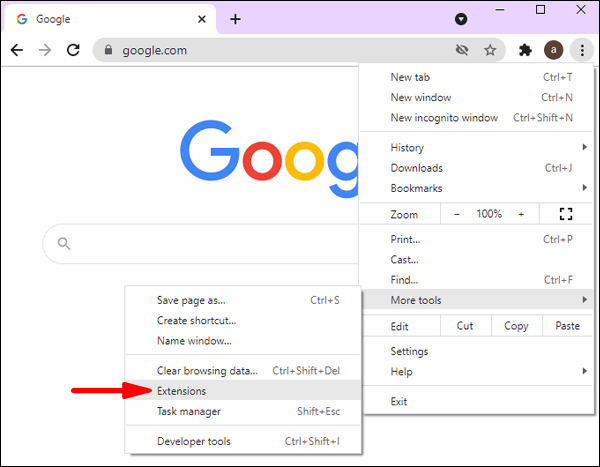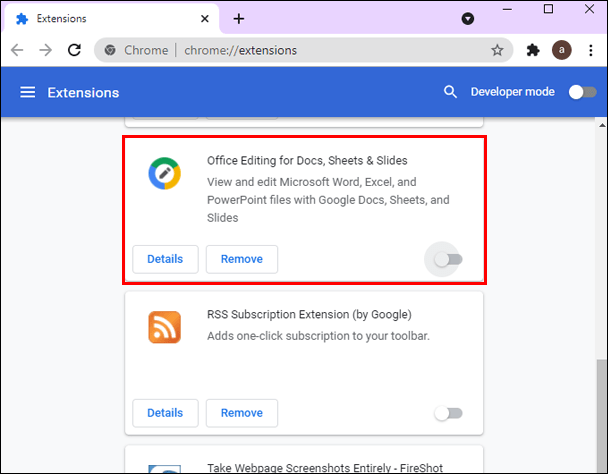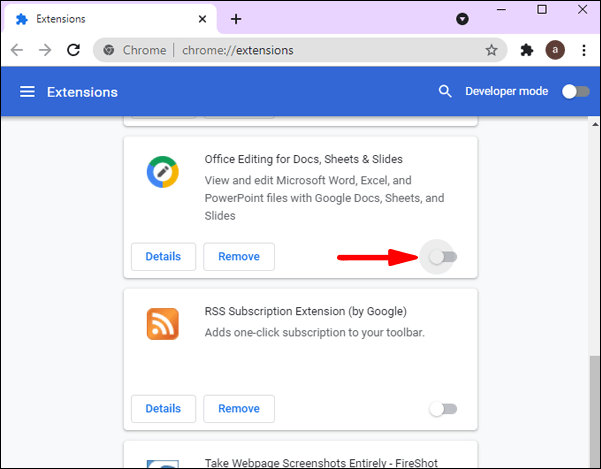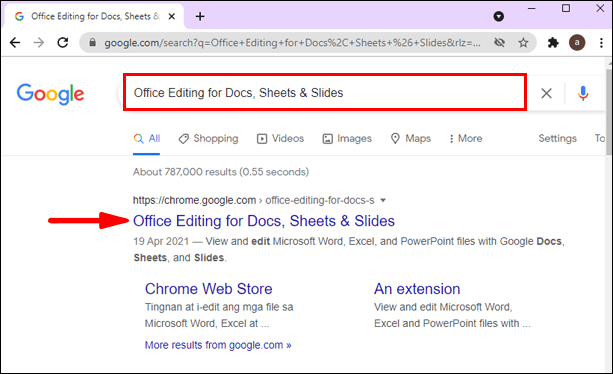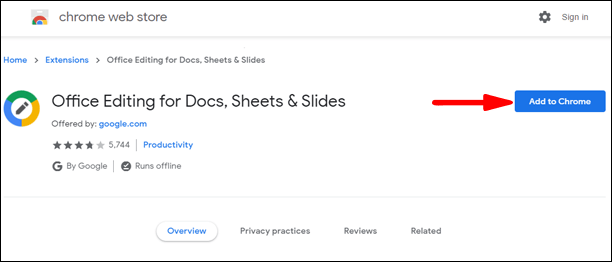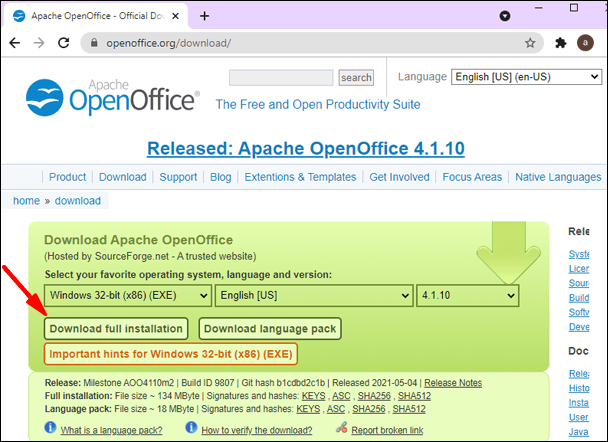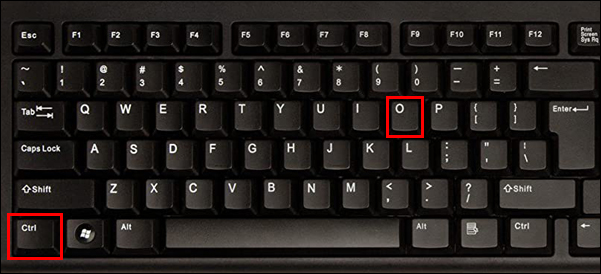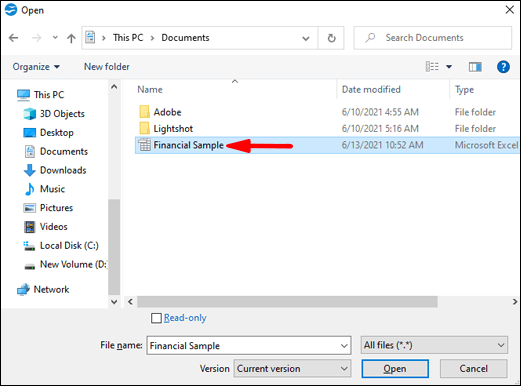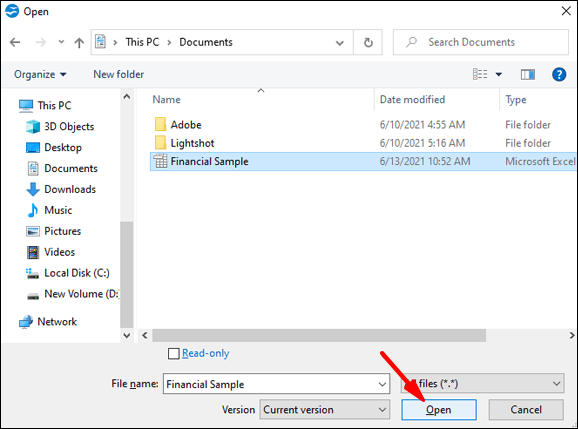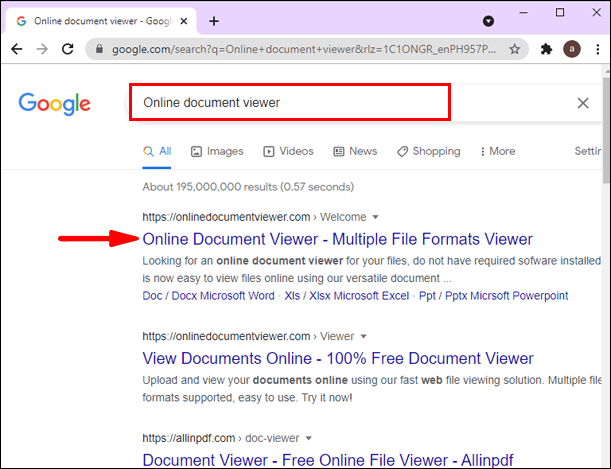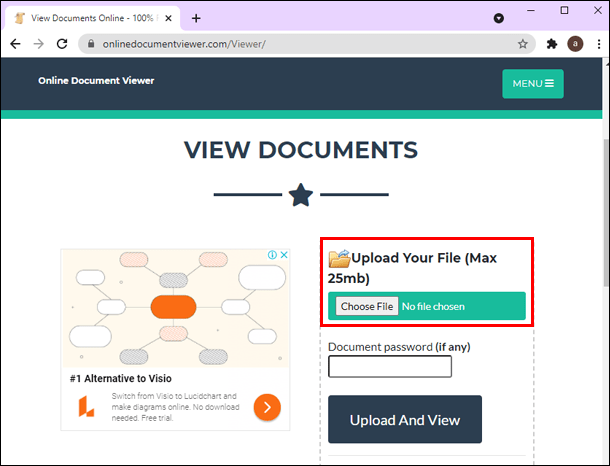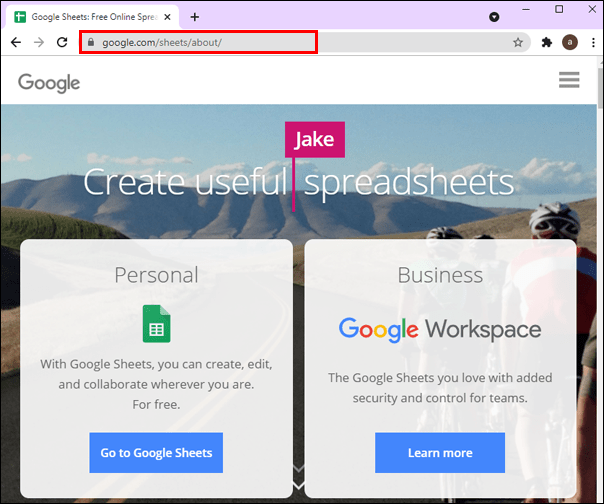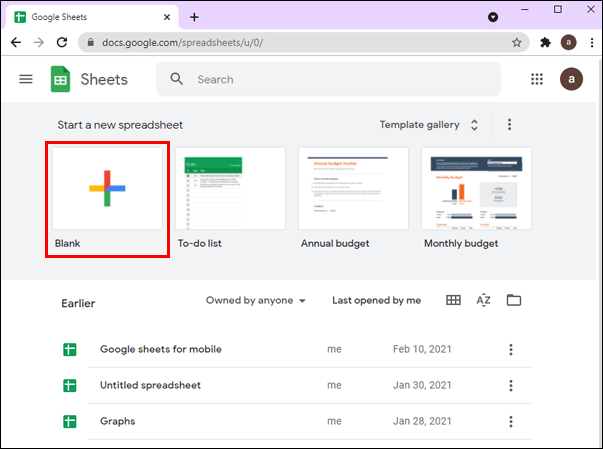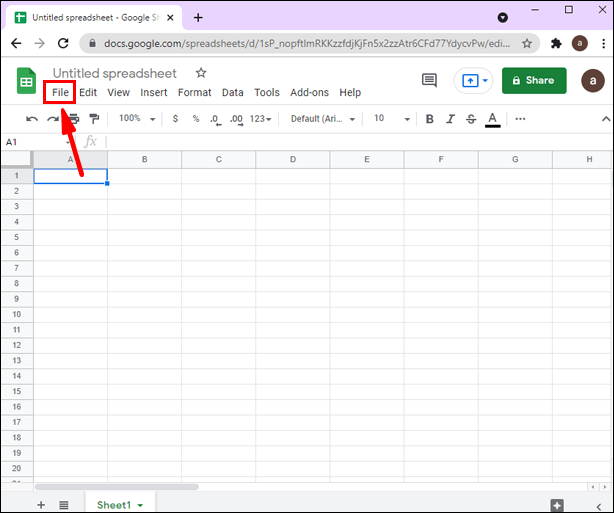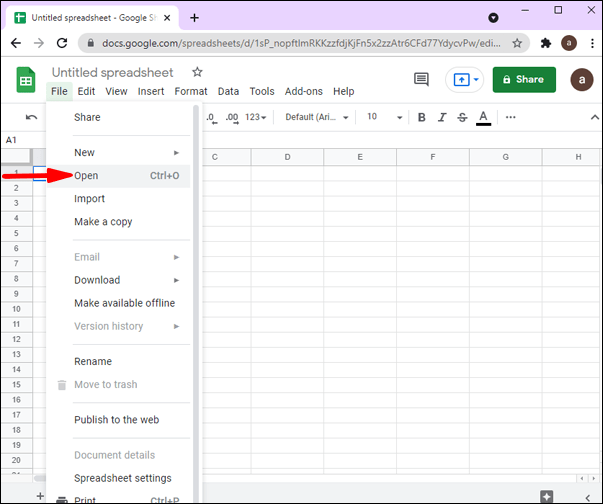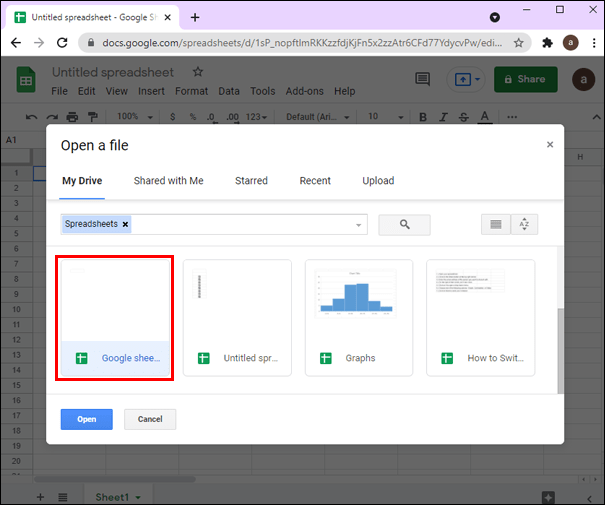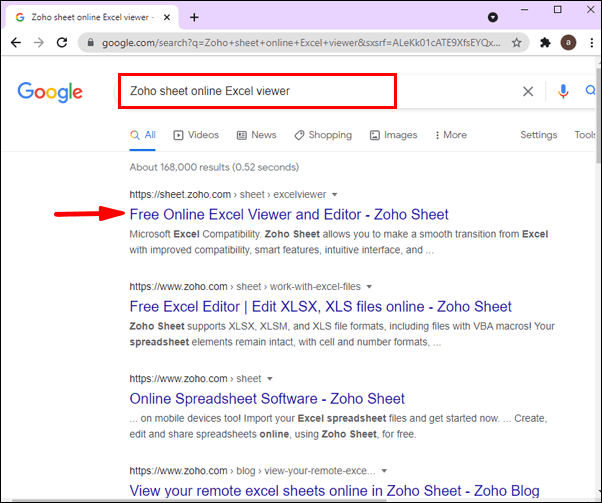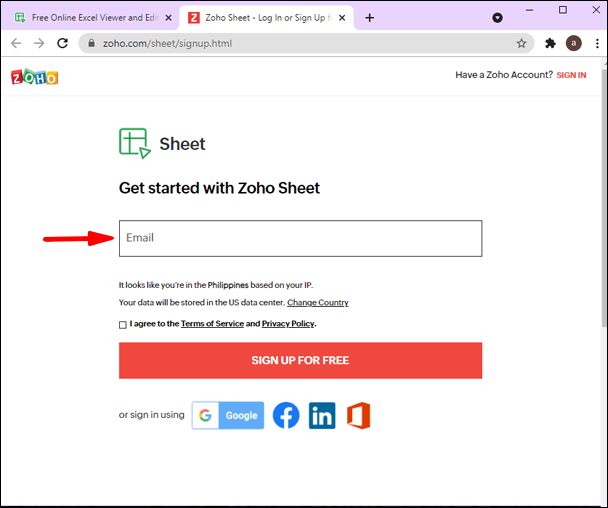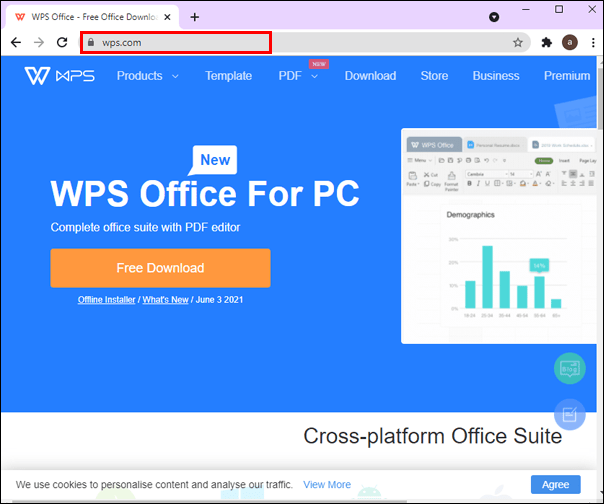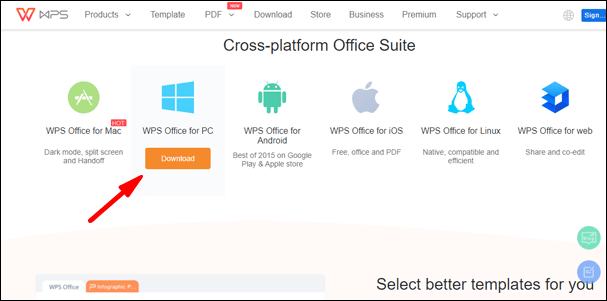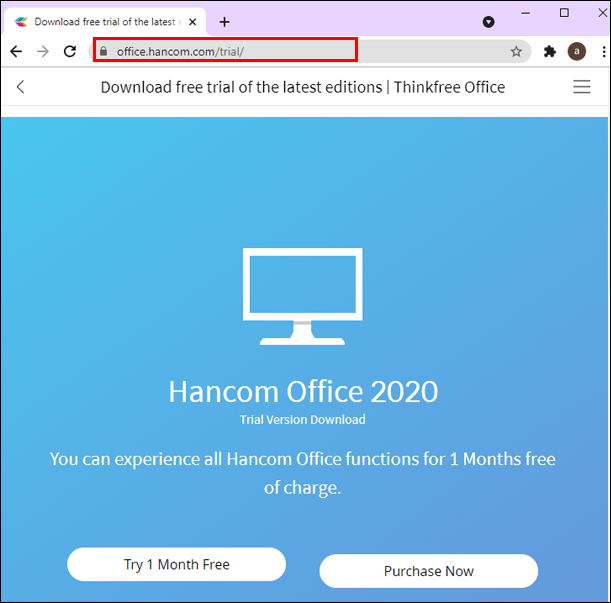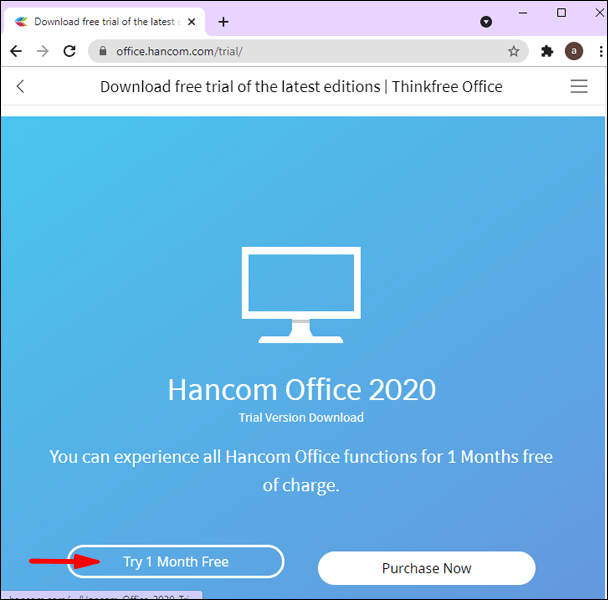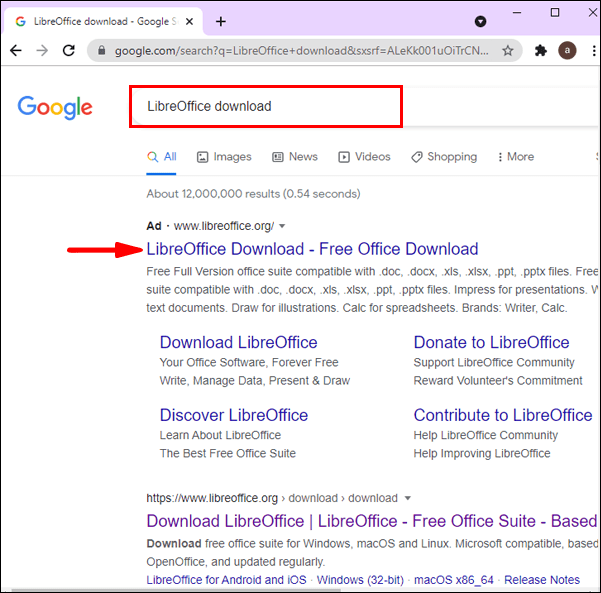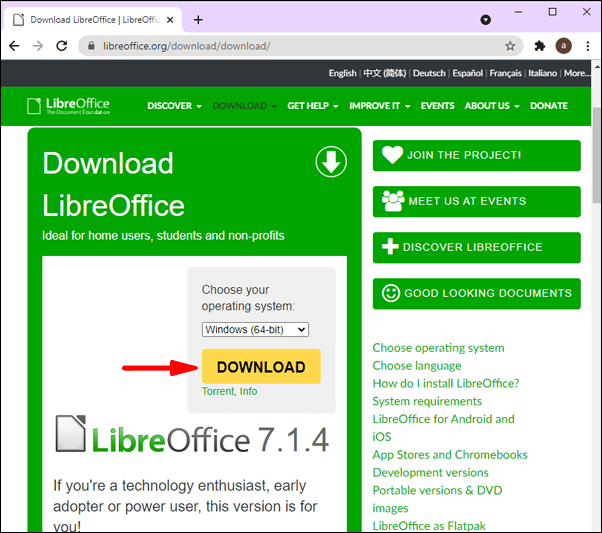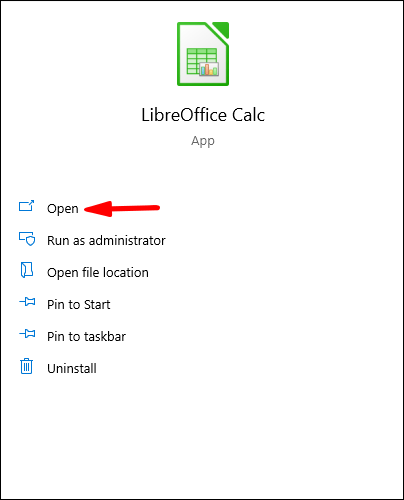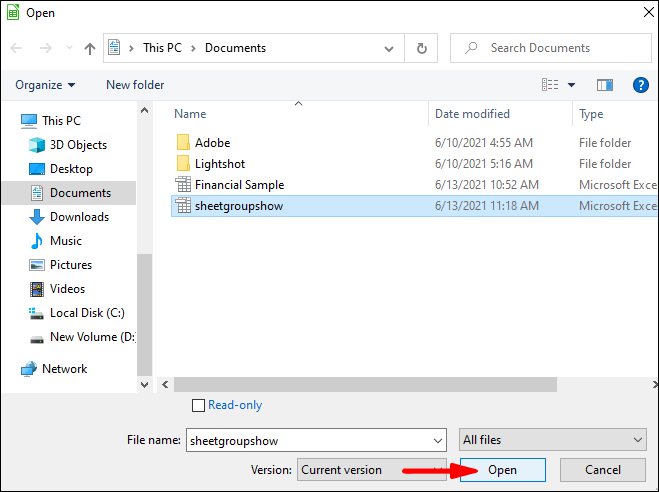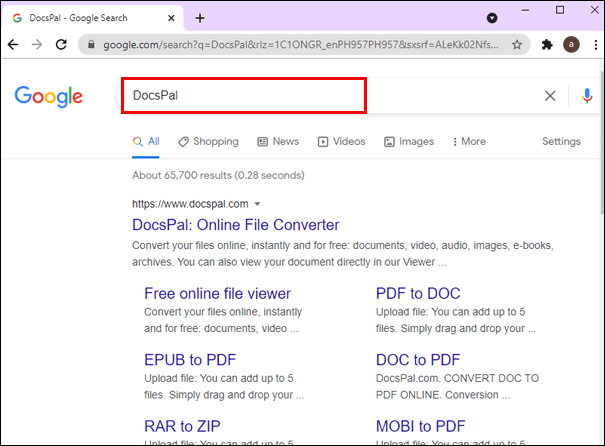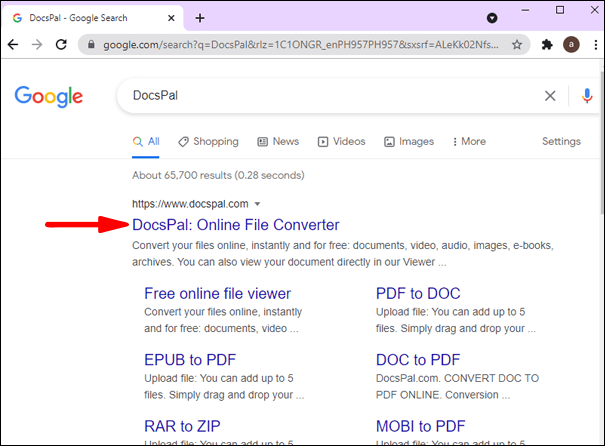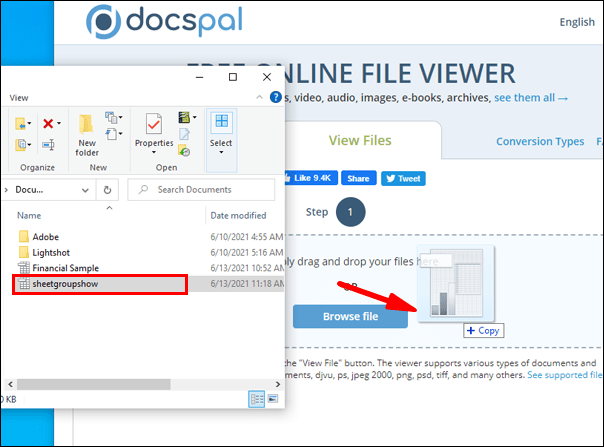আপনি কি কখনও এমন পরিস্থিতিতে পড়েছেন যেখানে আপনাকে একটি এক্সেল নথি খুলতে হয়েছিল, কিন্তু আপনার কাছে এক্সেল অ্যাপ্লিকেশনটি উপলব্ধ/ইনস্টল করা হয়নি? যদি এটি আগে আপনার সাথে ঘটে থাকে তবে এখন থেকে এটি অবশ্যই হবে না! অ্যাপ্লিকেশনটি ব্যবহার না করে আপনি কীভাবে এই নথিগুলি খুলতে পারেন তার বিভিন্ন উপায় রয়েছে৷ এই নিবন্ধটি পড়তে থাকুন, এবং আপনি এক্সেল ছাড়াই কীভাবে এক্সেল নথি খুলবেন তা খুঁজে পাবেন।

কিভাবে এক্সেল ছাড়া এক্সেল ডকুমেন্ট খুলবেন?
এক্সেল ছাড়াই আপনার নথি খুলতে আপনি একটি ব্রাউজার এক্সটেনশন, বিভিন্ন প্রোগ্রাম এবং অ্যাপ ব্যবহার করতে পারেন। এই বিকল্পগুলির মধ্যে কিছু অফলাইন, কিছু অনলাইন, কিছু বিনামূল্যে, এবং কিছুর জন্য আপনাকে অর্থ প্রদান করতে হবে৷ সুতরাং, আপনার প্রয়োজন এবং সংস্থানগুলির উপর নির্ভর করে, আপনি নিম্নলিখিতগুলির মধ্যে একটি বেছে নিতে পারেন:
গুগল ক্রোম এক্সটেনশন ব্যবহার করে এক্সেল ডকুমেন্ট খোলা
আপনি যদি গুগল ক্রোম ব্যবহার করেন এবং আপনি একটি এক্সেল ডকুমেন্ট খুলতে চান তবে আপনি এটি করতে বিনামূল্যে এক্সটেনশন ব্যবহার করতে পারেন।
- গুগল ক্রোম খুলুন।

- উপরের-ডানদিকে কোণায় তিনটি বিন্দু আইকনে ট্যাপ করুন ("কাস্টমাইজ করুন এবং Google Chrome নিয়ন্ত্রণ করুন)।
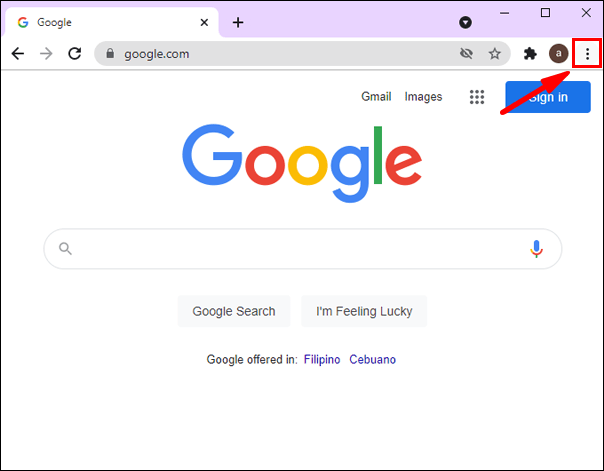
- "আরো টুল" এ আলতো চাপুন।
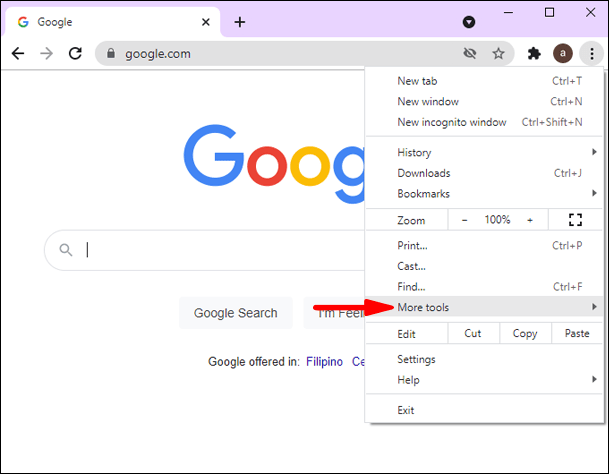
- "এক্সটেনশন" আলতো চাপুন।
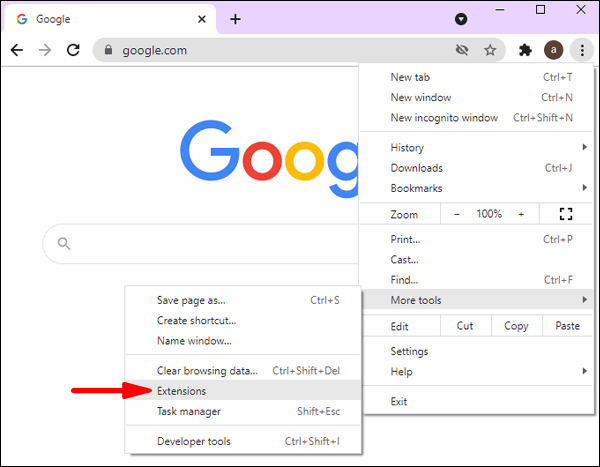
- "ডক্স, শীট এবং স্লাইডের জন্য অফিস সম্পাদনা" খুঁজুন।
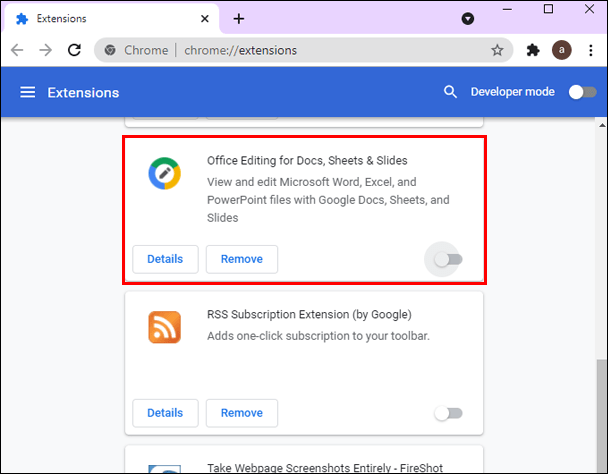
- "ক্রোমে যোগ করুন" এ আলতো চাপুন।
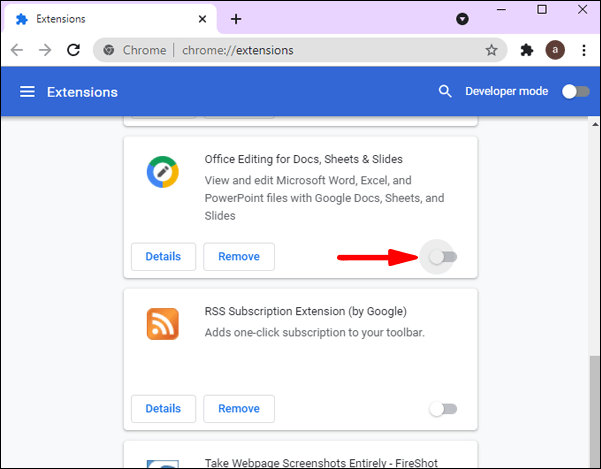
আপনি এই মত এটি করতে পারেন:
- গুগল ক্রোম খুলুন।

- অনুসন্ধান বারে "দস্তাবেজ, পত্রক এবং স্লাইডের জন্য অফিস সম্পাদনা" টাইপ করা শুরু করুন এবং প্রথম ফলাফলে ক্লিক করুন৷ এটি আপনাকে সরাসরি Chrome ওয়েব স্টোরে নিয়ে যাবে৷
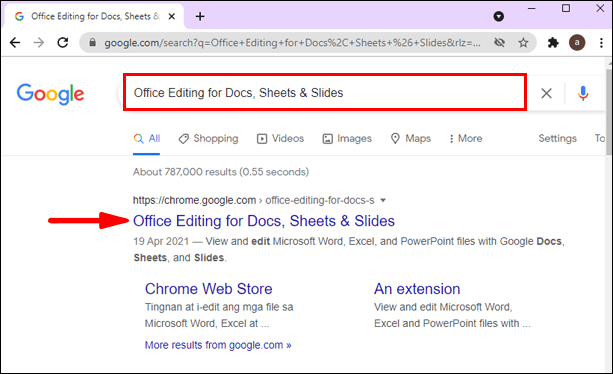
- "ক্রোমে যোগ করুন" এ আলতো চাপুন।
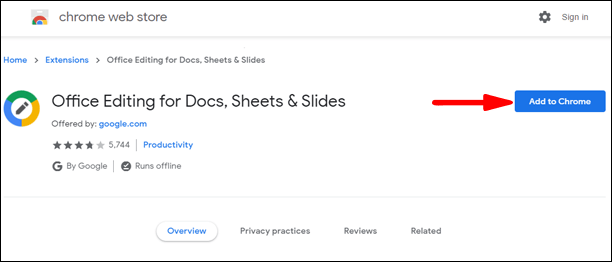
এখন আপনি যেকোনো অনলাইন এক্সেল ফাইল খুলতে ও সম্পাদনা করতে পারবেন। আপনি যদি আপনার কম্পিউটারে ইতিমধ্যেই থাকা একটি Excel ফাইল খুলতে এবং সম্পাদনা করতে চান, তাহলে আপনি এটিকে Chrome এ টেনে আনতে পারেন এবং এটি স্বয়ংক্রিয়ভাবে খুলবে৷
অ্যাপাচি অফিস ব্যবহার করে এক্সেল ডকুমেন্ট খোলা
অ্যাপাচি অফিস মাইক্রোসফ্ট অফিসের বিকল্প উপস্থাপন করে। এটি একটি বিনামূল্যের প্রোগ্রাম এবং এটি এক্সেল ফাইলগুলির সাথে সামঞ্জস্যপূর্ণ, তাই আপনি এক্সেল ছাড়াই আপনার ফাইলগুলি খুলতে এটি ব্যবহার করতে পারেন৷
- আপনার যদি এটি ইতিমধ্যে না থাকে তবে নিশ্চিত করুন যে আপনি Apache Office ডাউনলোড করেছেন। আপনি এটি এখানে করতে পারেন //www.openoffice.org/download/.
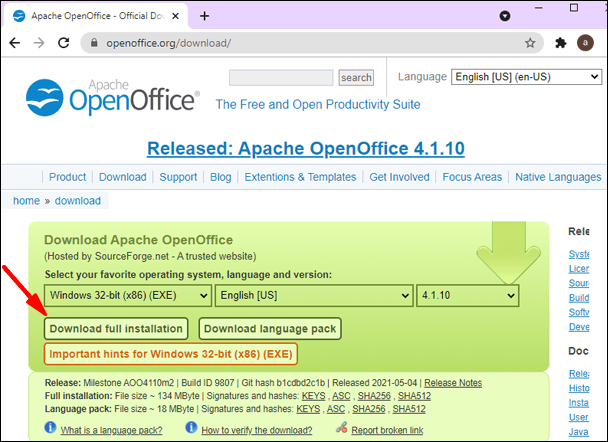
- একবার আপনি এটি ইনস্টল করার পরে, অ্যাপটি খুলুন।
- আপনার ডিসপ্লেতে "খোলা" উইন্ডো দেখতে ''CTRL+O'' টিপুন।
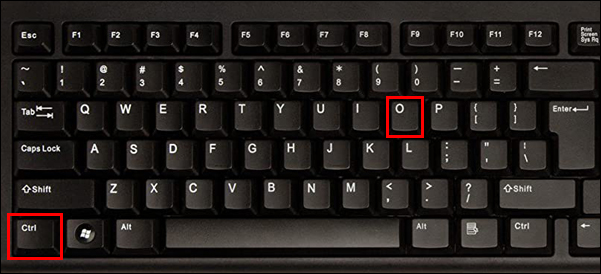
- আপনি যে ফাইলটি খুলতে চান সেটি বেছে নিন।
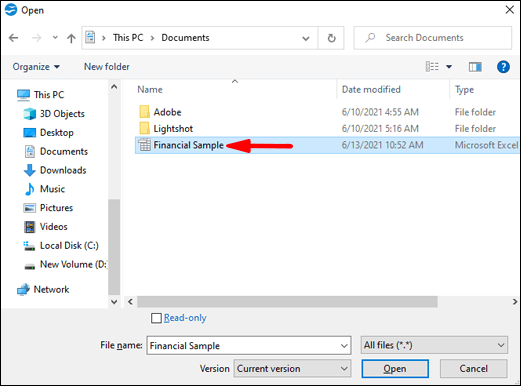
- "খুলুন" এ আলতো চাপুন।
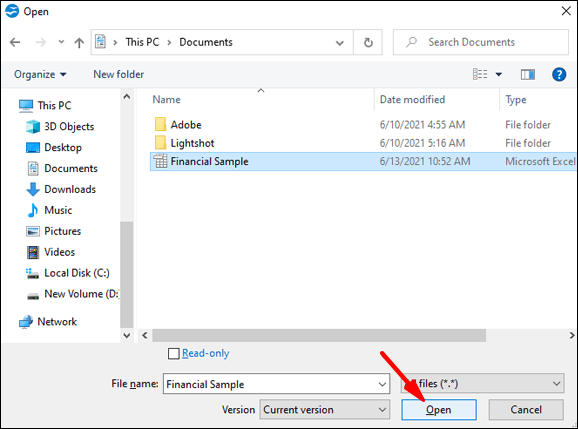
এটাই! আপনি Apache Office এর সাহায্যে আপনার Excel নথি খুলতে সফলভাবে পরিচালনা করেছেন।
এক্সএলএস ভিউয়ার ব্যবহার করে এক্সেল ডকুমেন্ট খোলা
বাজারে বিভিন্ন এক্সএলএস দেখার অ্যাপ রয়েছে যা আপনাকে আপনার এক্সেল ফাইল খুলতে দেয়। আপনার কাছে থাকা অপারেটিং সিস্টেমের উপর নির্ভর করে, আপনি বিভিন্ন অ্যাপের মধ্যে বেছে নিতে পারেন। উদাহরণস্বরূপ, যদি আপনার একটি উইন্ডোজ অপারেটিং সিস্টেম থাকে তবে আপনি XLS ভিউয়ার অ্যাপটি ডাউনলোড করতে এই লিঙ্কটি অনুসরণ করতে পারেন।

আপনি আপনার Windows ডিভাইসে যেকোনো এক্সেল ফাইল খুলতে, দেখতে এবং সম্পাদনা করতে এই অ্যাপ্লিকেশনটি ব্যবহার করতে পারেন। এই অ্যাপটির নেতিবাচক দিক হল যে এটি ব্যবহার করে ফাইল সংরক্ষণ করলে এটি আপনার স্প্রেডশীটের মধ্যে ফন্ট পরিবর্তন করবে। সুতরাং, আপনি আপনার এক্সেল নথিগুলি দেখার জন্য এটি ব্যবহার করতে পারেন, তবে নিশ্চিত করুন যে আপনি সেগুলি অ্যাপের মাধ্যমে সংরক্ষণ করবেন না।
অনলাইন ডকুমেন্ট ভিউয়ার ব্যবহার করে এক্সেল ডকুমেন্ট খোলা
এই অনলাইন দেখার অ্যাপ আপনাকে এক্সেল ফাইল সহ বিভিন্ন ধরনের ফাইল খুলতে সক্ষম করে। আপনি যে অপারেটিং সিস্টেম ব্যবহার করেন তা নির্বিশেষে আপনি এই ভিউয়ারটি ব্যবহার করতে পারেন কারণ এটি অনেক ফাইল ফর্ম্যাট সমর্থন করে। আপনি যদি এই ভিউয়ারটি চেষ্টা করতে চান তবে নীচের পদক্ষেপগুলি অনুসরণ করুন:
- আপনার ব্রাউজার খুলুন.

- অনুসন্ধান বারে "অনলাইন ডকুমেন্ট ভিউয়ার" টাইপ করুন এবং প্রথম লিঙ্কে ক্লিক করুন, অথবা এই লিঙ্কটি অনুসরণ করুন: //onlinedocumentviewer.com/Welcome/।
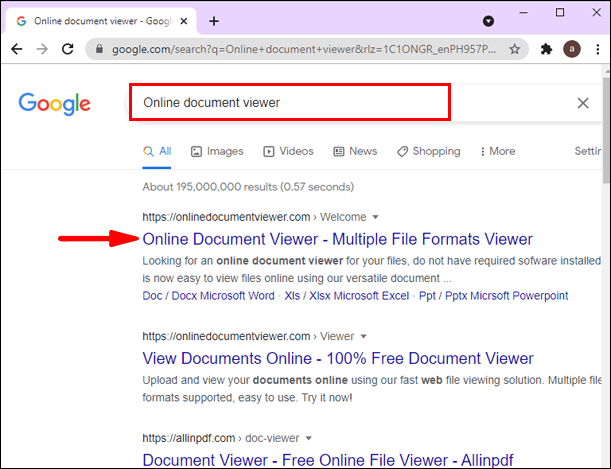
- "ফাইল আপলোড করুন" এ আলতো চাপুন।
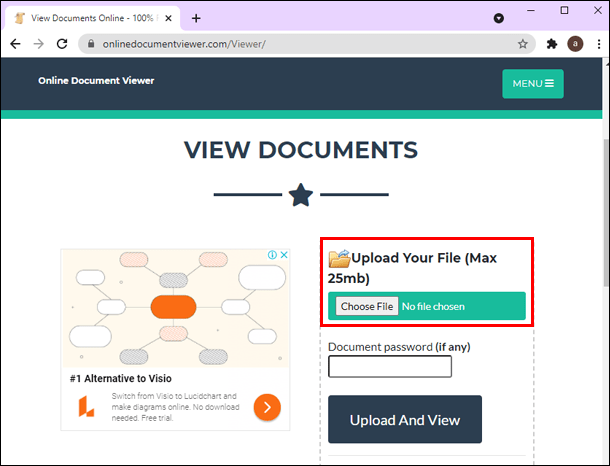
- আপনি যে ফাইলটি খুলতে চান সেটি বেছে নিন।

এই অ্যাপটি আপনাকে সাইন আপ বা নিবন্ধন না করেই সম্পূর্ণ বিনামূল্যে অনলাইনে আপনার এক্সেল ডকুমেন্টগুলি দেখতে দেয়৷ যাইহোক, আপনি যদি আপনার নথিতে কোনও ভুল লক্ষ্য করেন বা কিছু যোগ করতে চান তবে আপনি সক্ষম হবেন না কারণ এই অ্যাপটি শুধুমাত্র দেখার জন্য, সম্পাদনার জন্য নয়।
Google ডক্স ব্যবহার করে এক্সেল ডকুমেন্ট খোলা
আপনি আপনার এক্সেল ফাইলগুলি খুলতে এবং তৈরি করতে Google ডক্স ব্যবহার করতে পারেন৷ এই অনলাইন পরিষেবাটিকে "গুগল শীট" বলা হয় এবং আপনি এটি খুলতে এই লিঙ্কটি অনুসরণ করতে পারেন৷
আপনি যদি একটি বিদ্যমান ফাইল সম্পাদনা করতে চান, এই পদক্ষেপগুলি অনুসরণ করুন:
- আপনার ব্রাউজার খুলুন.

- Google পত্রকগুলিতে যান বা উপরের লিঙ্কটি অনুসরণ করুন৷
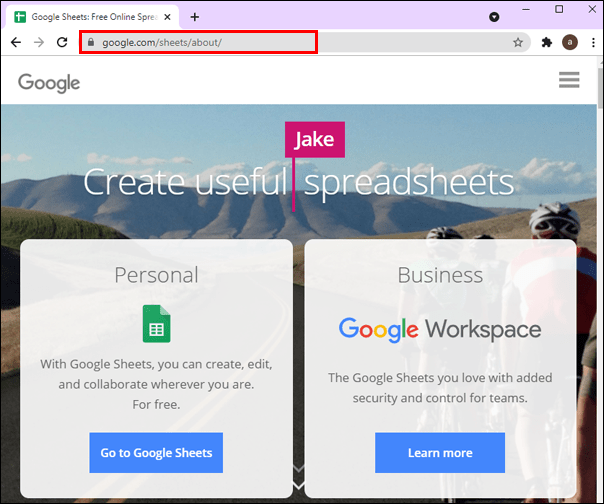
- প্লাস চিহ্নে ক্লিক করুন ("একটি নতুন স্প্রেডশীট শুরু করুন")।
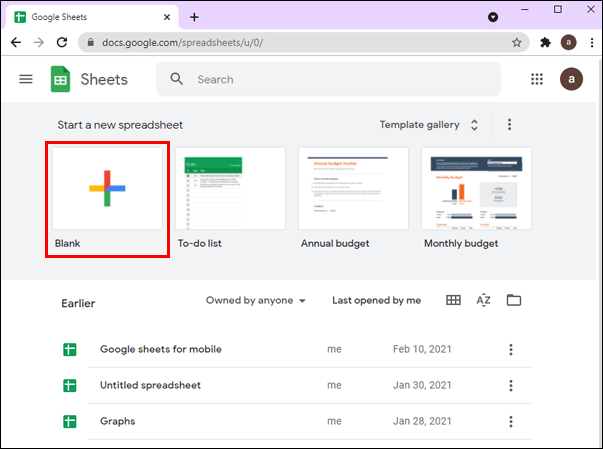
- "ফাইল" এ আলতো চাপুন।
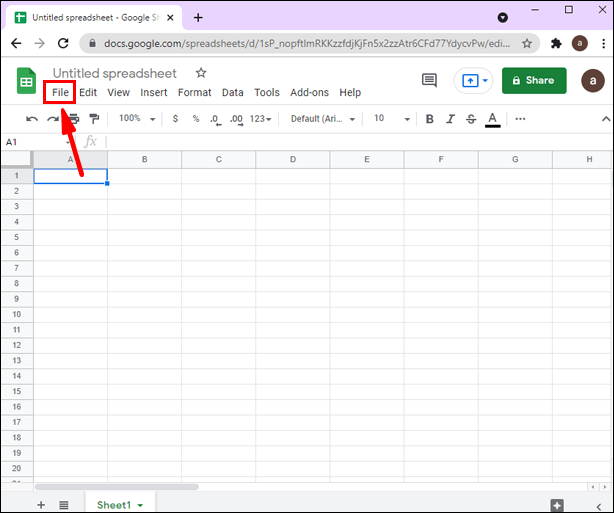
- "খুলুন" এ আলতো চাপুন।
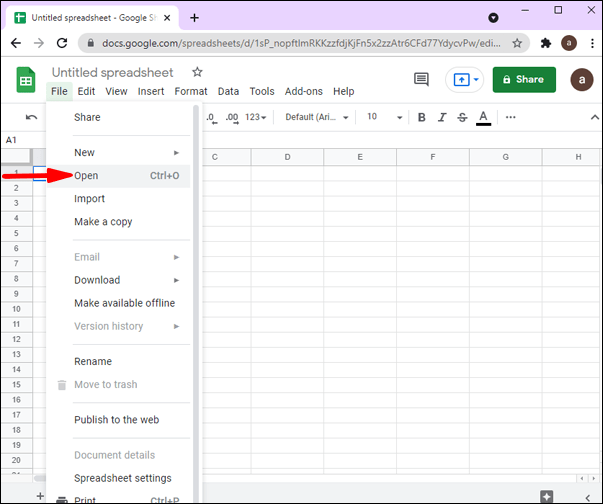
- আপনি আপনার ড্রাইভ থেকে একটি ফাইল চয়ন করতে পারেন, অথবা আপনি আপনার কম্পিউটার থেকে ফাইলগুলি অ্যাক্সেস করতে "আপলোড" ট্যাপ করতে পারেন৷
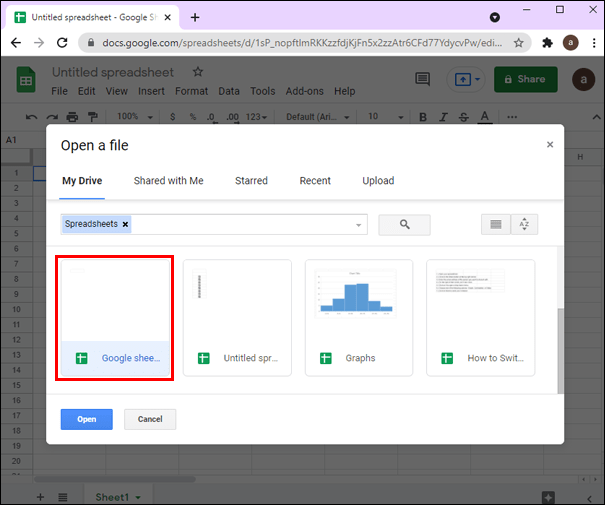
যেহেতু Google Sheets একটি অনলাইন পরিষেবা, তাই এটি বিভিন্ন অপারেটিং সিস্টেমে চালানো সম্ভব। উপরন্তু, আপনি আপনার ক্লাউডে স্প্রেডশীট সংরক্ষণ করতে পারেন, এটি আপনার সমস্ত ডিভাইস থেকে অ্যাক্সেসযোগ্য করে তোলে। এটি আপনার ফাইলগুলিকে সুরক্ষিত করার এবং আপনি যেগুলি প্রায়শই খোলেন সেগুলি সংরক্ষণ করার একটি দুর্দান্ত উপায়৷
জোহো শীট ব্যবহার করে এক্সেল ডকুমেন্ট খোলা
Zoho Sheets হল একটি অনলাইন সফ্টওয়্যার যা আপনাকে Excel ফাইলগুলি খুলতে এবং সম্পাদনা করতে সক্ষম করে৷ আপনি যদি শুধুমাত্র আপনার এক্সেল ফাইলগুলি দেখতে চান তবে আপনি তাদের অনলাইন এক্সেল ভিউয়ার ব্যবহার করতে পারেন।
জোহো শীট অনলাইন এক্সেল ভিউয়ার ব্যবহার করে আপনার এক্সেল ফাইলগুলি অনলাইনে দেখতে, নীচের পদক্ষেপগুলি অনুসরণ করুন:
- আপনার ব্রাউজার খুলুন.

- "জোহো শীট অনলাইন এক্সেল ভিউয়ার" টাইপ করা শুরু করুন এবং এটি খুলুন।
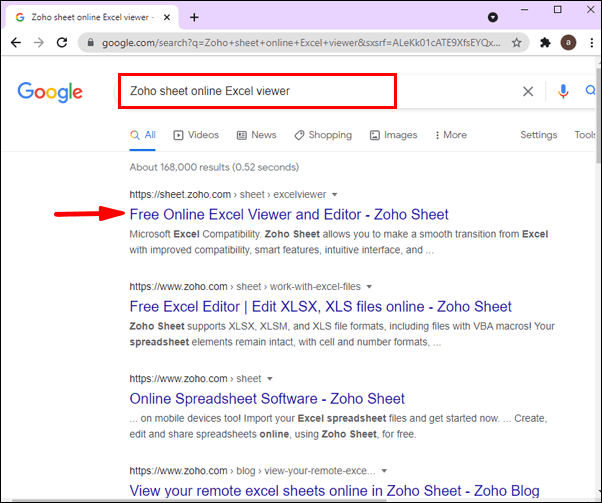
- আপনার ইমেল ঠিকানা দিয়ে সাইন আপ করুন.
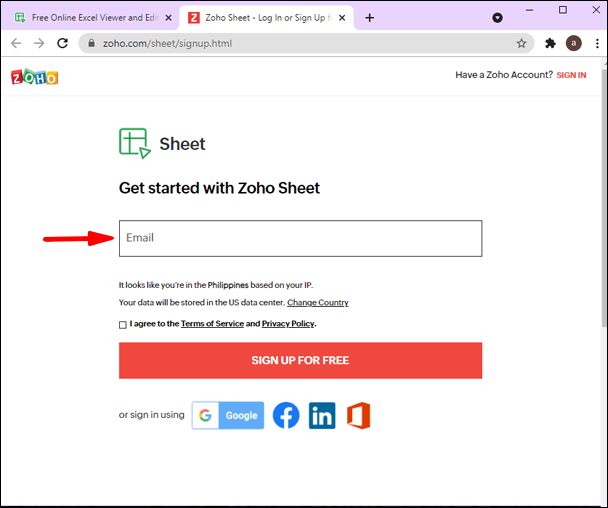
- আপনি খুলতে চান একটি ফাইল চয়ন করুন.
জোহো শীটগুলি আপনার স্প্রেডশীটগুলি তৈরি, ভাগ করা এবং প্রকাশ করার জন্য বিভিন্ন সরঞ্জাম অফার করে৷
ডব্লিউপিএস অফিস ব্যবহার করে এক্সেল ডকুমেন্ট খোলা
WPS অফিস হল একটি অফিস স্যুট যা বিভিন্ন অপারেটিং সিস্টেম দ্বারা সমর্থিত: Microsoft Windows, macOS, Linux, Android, এবং iOS। এই প্রোগ্রামের মৌলিক সংস্করণ সম্পূর্ণ বিনামূল্যে. এই সংস্করণটি সমস্ত বৈশিষ্ট্য অফার করে, তবে এতে বিজ্ঞাপন রয়েছে। এই বিজ্ঞাপনগুলি শুধুমাত্র নির্দিষ্ট বৈশিষ্ট্যগুলি ব্যবহার করার সময় পপ আপ হবে, তাই এটি আপনাকে Excel নথি খোলার জন্য WPS অফিস ব্যবহার করা থেকে বিরত করবে না।
যেহেতু WPS অফিস বিভিন্ন প্ল্যাটফর্ম দ্বারা সমর্থিত, আপনি আপনার ডেস্কটপ কম্পিউটার, ল্যাপটপ, ট্যাবলেট বা আপনার ফোন থেকে একটি ফাইল খুলতে চান কিনা তা চয়ন করতে পারেন৷ ইনস্টলেশন প্রক্রিয়া সহজ, এবং আপনি এটি শুধুমাত্র কয়েকটি ধাপে করতে পারেন:
- আপনার ব্রাউজার খুলুন.

- এই পৃষ্ঠাটি দেখুন: //www.wps.com/।
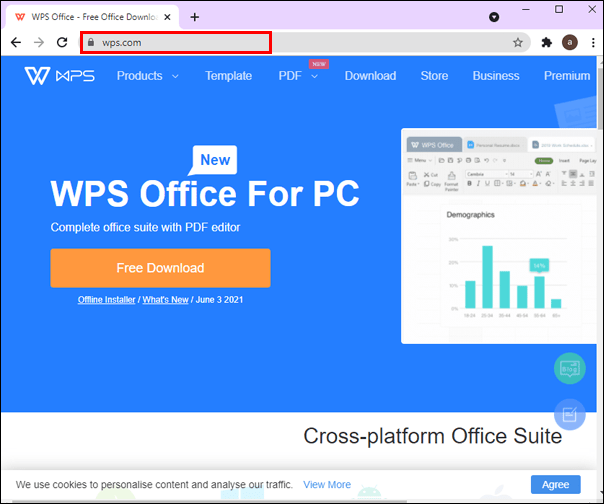
- আপনার অপারেটিং সিস্টেম চয়ন করুন এবং "ডাউনলোড করুন" এ আলতো চাপুন।
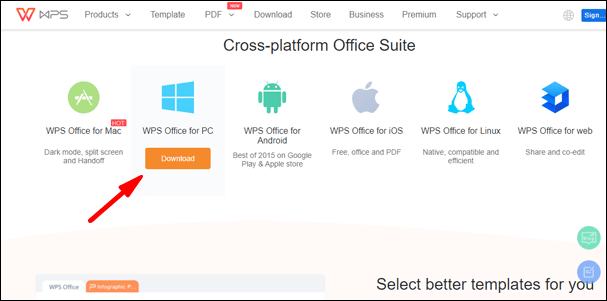
একবার আপনি এটি ডাউনলোড করলে, আপনি দেখতে পাবেন যে WPS অফিসে তিনটি প্রোগ্রাম রয়েছে: WPS স্প্রেডশীট, WPS উপস্থাপনা এবং WPS লেখক। WPS স্প্রেডশীট খুলুন, আপনি যে ফাইলটি খুলতে চান সেটি আপলোড করুন এবং এটিই!
হ্যানকম (থিঙ্কফ্রি) অফিস ব্যবহার করে এক্সেল ডকুমেন্ট খোলা
হ্যানকম অফিস, পূর্বে ThinkFree নামে পরিচিত, WPS অফিসের অনুরূপ একটি অফিস স্যুট প্রতিনিধিত্ব করে। ওয়ার্ড প্রসেসর, উপস্থাপনা সফ্টওয়্যার এবং একটি পিডিএফ সম্পাদক ছাড়াও, এটি স্প্রেডশীট সফ্টওয়্যার অন্তর্ভুক্ত করে। এটি ম্যাক, উইন্ডোজ, লিনাক্স, অ্যান্ড্রয়েড এবং আইওএস এ চলে এবং এটি ব্যবহার করা সহজ।
- আপনার ব্রাউজার খুলুন.

- এই পৃষ্ঠাটি দেখুন: //office.hancom.com/trial/।
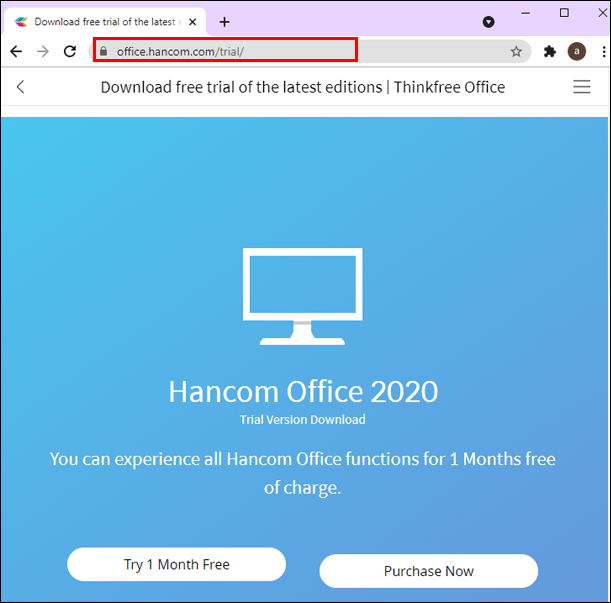
- "1 মাস বিনামূল্যে চেষ্টা করুন" এ ট্যাপ করুন।
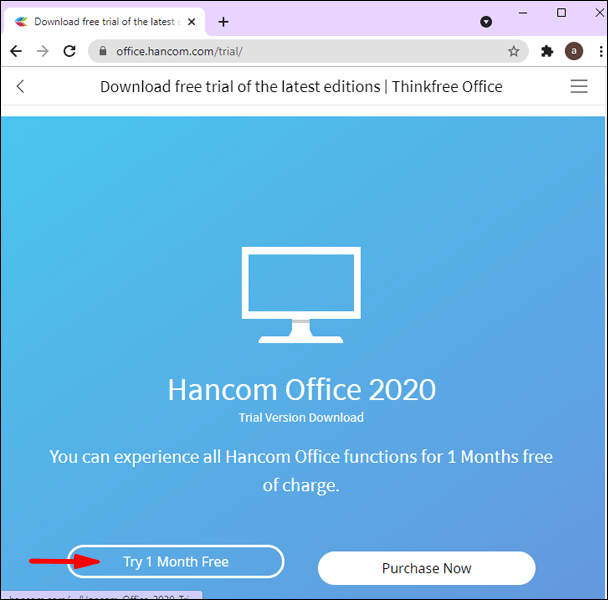
- প্রোগ্রাম স্বয়ংক্রিয়ভাবে আপনার ডিভাইসে ডাউনলোড হবে.
- একবার আপনি এটি ইনস্টল করলে, স্প্রেডশীট সফ্টওয়্যারটি নির্বাচন করুন এবং আপনি যে ফাইলটি খুলতে চান সেটি আপলোড করুন।
WPS অফিসের বিপরীতে, যার মৌলিক সংস্করণ বিনামূল্যে, হ্যানকম অফিস এক মাসের বিনামূল্যে ট্রায়াল অফার করে এবং এর পরে, আপনি যদি এটি ব্যবহার চালিয়ে যেতে চান তবে আপনাকে একটি সদস্যতা কিনতে হবে।
LibreOffice ব্যবহার করে এক্সেল ডকুমেন্ট খোলা
LibreOffice সবচেয়ে উন্নত ফ্রি অফিস স্যুট অফার করে। এটিতে বিভিন্ন বিকল্প রয়েছে, যেমন ওয়ার্ড প্রসেসিং, স্প্রেডশীট তৈরি করা, ডাটাবেসের সাথে কাজ করা ইত্যাদি। এটি বেশিরভাগ Linux ডিস্ট্রিবিউশনের জন্য একটি ডিফল্ট অফিস স্যুট, কিন্তু এটি বিভিন্ন অপারেটিং সিস্টেমের জন্য উপলব্ধ। প্যাকেজটিতে রাইটার, ক্যালক, ইমপ্রেস, ড্র, ম্যাথ এবং বেস অন্তর্ভুক্ত রয়েছে।
আপনি যদি LibreOffice ব্যবহার করে Excel নথি খুলতে চান, আপনি স্যুটটি ডাউনলোড করতে পারেন এবং LibreOffice Calc-এর মাধ্যমে নথিগুলি খুলতে পারেন।
এখানে আপনি কিভাবে স্যুট ডাউনলোড করতে পারেন:
- আপনার ব্রাউজার খুলুন.

- "LibreOffice ডাউনলোড" টাইপ করা শুরু করুন এবং প্রথম লিঙ্কটি নির্বাচন করুন, অথবা এই লিঙ্কটি ব্যবহার করুন: //www.libreoffice.org/download/download/।
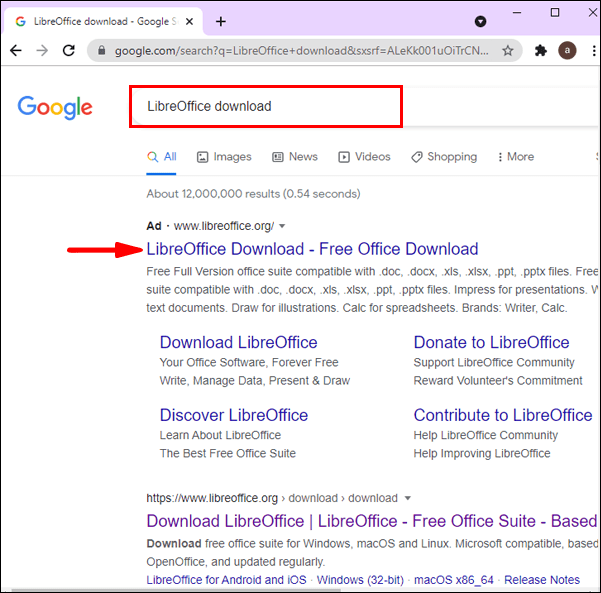
- আপনার অপারেটিং সিস্টেম চয়ন করুন এবং "ডাউনলোড করুন" এ আলতো চাপুন।
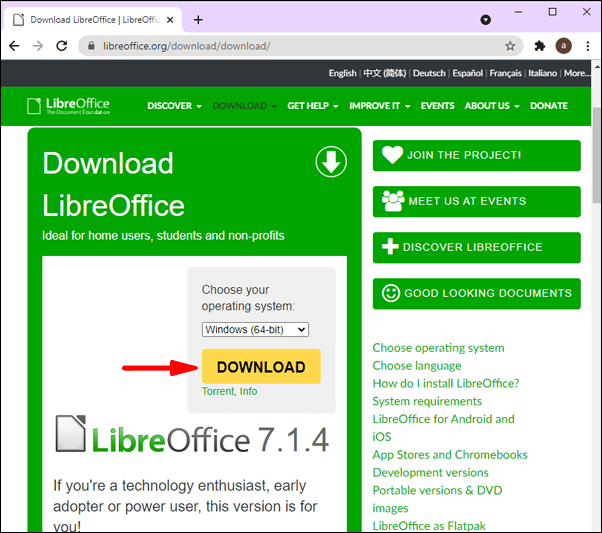
- একবার আপনি এটি ডাউনলোড করলে, "LibreOffice Calc" খুলুন।
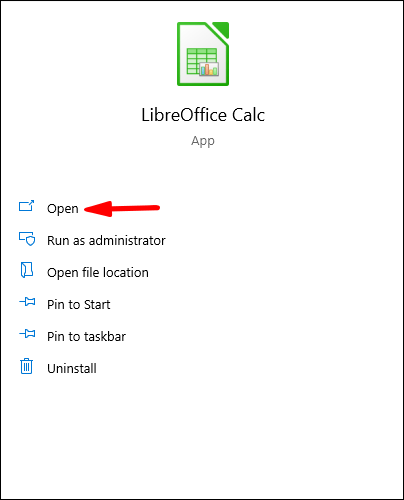
- আপনি যে এক্সেল ফাইলটি খুলতে চান সেটি আপলোড করুন।
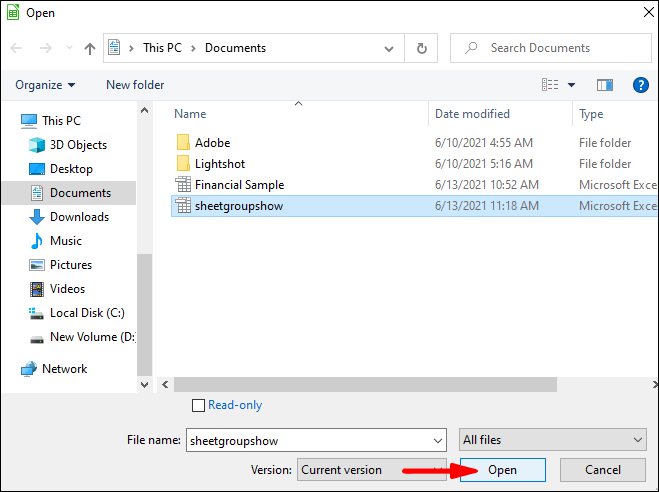
LibreOffice একটি চিত্তাকর্ষক সংখ্যক ফাংশন অফার করে, যার মধ্যে কিছু Microsoft Office প্যাকেজে পাওয়া যায় না। উদাহরণস্বরূপ, আপনি দুটি পৃথক স্প্রেডশীট ফাইল তুলনা করতে পারেন, আপনার কাছে আরও সেল ফর্ম্যাটিং বিকল্প উপলব্ধ রয়েছে ইত্যাদি।
Microsoft 365 ব্যবহার করে এক্সেল ডকুমেন্ট খোলা হচ্ছে
Microsoft 365, পূর্বে Office 365 নামে পরিচিত, Microsoft দ্বারা প্রদত্ত একটি অতিরিক্ত পরিষেবার প্রতিনিধিত্ব করে। আপনার ব্রাউজার ব্যবহার করে, আপনি আপনার Microsoft অ্যাকাউন্টে লগ ইন করতে পারেন, এবং বিভিন্ন এক্সেল নথি খুলতে পারেন। এক্সেলের এই অনলাইন সংস্করণটিতে অ্যাপের মতো একই ফাংশন রয়েছে, তাই আপনার যদি আপনার নথি সম্পাদনা বা ঠিক করতে হয় তবে আপনি এই পরিষেবাটির মাধ্যমে এটি করতে পারেন।
DocsPal ব্যবহার করে এক্সেল ডকুমেন্ট খোলা
আপনি আপনার এক্সেল ফাইল খুলতে DocsPal ব্যবহার করতে পারেন। এটি একটি অনলাইন টুল যা আপনাকে প্রয়োজন হলে আপনার ফাইল দেখতে বা রূপান্তর করতে দেয়। এটি একটি বিনামূল্যের টুল যা বিভিন্ন ধরনের নথি, ভিডিও, ই-বুক ইত্যাদি সমর্থন করে।
আপনি যদি আপনার এক্সেল নথিগুলি খুলতে এই সরঞ্জামটি ব্যবহার করতে চান তবে নিশ্চিত করুন যে আপনি এই পদক্ষেপগুলি অনুসরণ করেছেন:
- আপনার ব্রাউজার খুলুন.

- অনুসন্ধান বারে "DocsPal" টাইপ করুন।
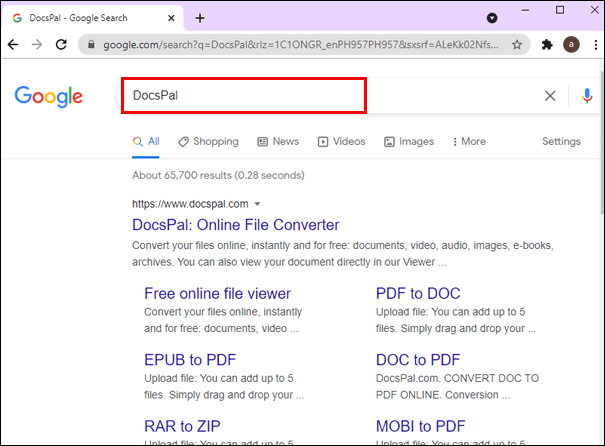
- প্রথম লিঙ্কটি খুলুন।
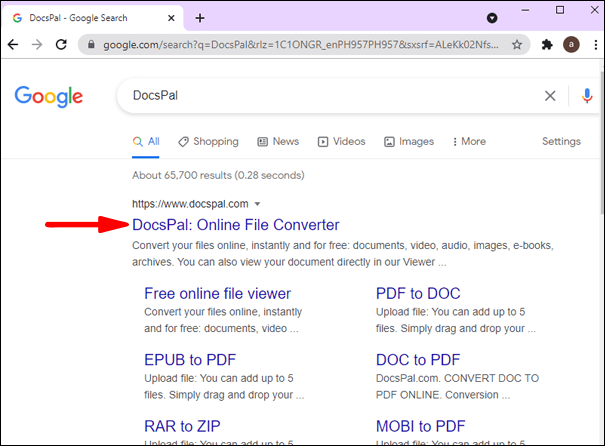
- "ফাইলগুলি দেখুন" এ আলতো চাপুন।

- আপনি যে ফাইলটি খুলতে চান বা আপনার কম্পিউটার ব্রাউজ করতে চান তা টেনে আনুন এবং ড্রপ করুন এবং এটি নির্বাচন করুন।
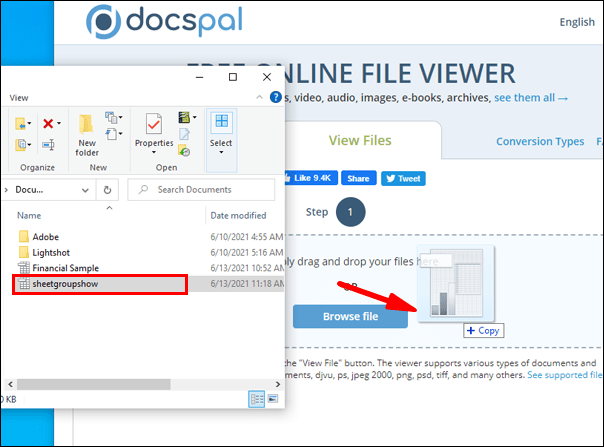
এটা মনে রাখা গুরুত্বপূর্ণ যে এই টুলটি আপনাকে শুধুমাত্র আপনার ফাইলগুলি দেখার অনুমতি দেবে; আপনি তাদের সম্পাদনা করতে সক্ষম হবেন না। আপনি যদি আপনার এক্সেল ফাইলগুলি সম্পাদনা করতে চান তবে আপনাকে একটি ভিন্ন বিকল্প বেছে নেওয়া উচিত।
এক্সেল এক্সেল
এখন আপনি শিখেছেন কিভাবে এক্সেল ছাড়াই এক্সেল ডকুমেন্ট খুলতে হয়। মাইক্রোসফ্ট এক্সেল বর্তমানে সবচেয়ে জনপ্রিয় স্প্রেডশীট প্রোগ্রামগুলির মধ্যে একটি। এটি আপনার দৈনন্দিন কাজগুলিকে সহজ করার জন্য ফাংশনগুলির একটি চিত্তাকর্ষক সেট অফার করে। আপনি যদি কখনও নিজেকে এমন পরিস্থিতিতে খুঁজে পান যেখানে আপনার এক্সেল অ্যাপ্লিকেশনটিতে অ্যাক্সেস নেই এবং আপনাকে একটি ফাইল খুলতে হবে, চিন্তা করবেন না! বাজারে বিভিন্ন বিকল্প আছে, এবং আপনি এই নিবন্ধে তাদের সব পরীক্ষা করতে পারেন.
আপনি কি কখনো এক্সেল অ্যাপ্লিকেশন ছাড়াই এক্সেল ফাইল খুলেছেন? নিচের মন্তব্য বিভাগে আমাদের বলুন।