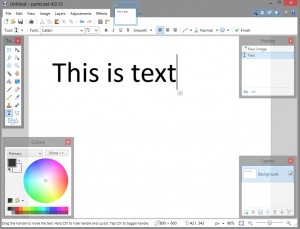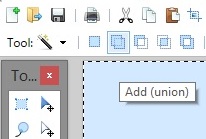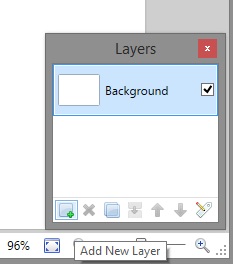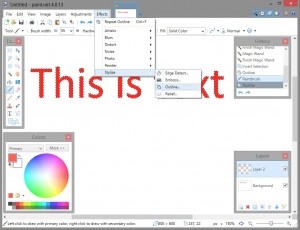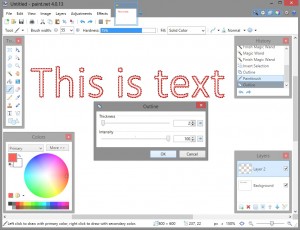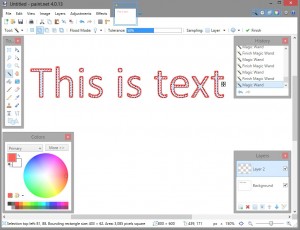Paint.NET (একেএ পেইন্ট) হল একটি দুর্দান্ত, দরকারী, বিনামূল্যের চিত্র সম্পাদনা এবং অনেক কার্যকারিতা সহ শিল্প তৈরির প্রোগ্রাম৷ ফটোশপের তুলনায় পেইন্ট অনেক সস্তা এবং ব্যবহার করা সহজ এবং শেখার বক্ররেখার একটি ক্ষুদ্র ভগ্নাংশ সহ জিআইএমপি-এর মতো একই শক্তি রয়েছে। পেইন্ট একটি ভাল বাজেট ইমেজ এডিটিং অ্যাপ্লিকেশন যা শেখা তুলনামূলকভাবে সহজ।
দ্রুত, শিখতে স্বজ্ঞাত এবং শক্তিশালী হওয়ার জন্য Paint.NET-এর খ্যাতি রয়েছে। ডিজাইনারদের জন্য যারা বেশিরভাগই মোটামুটি সহজ ইমেজ সম্পাদনা করেন, Paint.NET হল কাজের জন্য উপযুক্ত টুল।
চিত্রগুলি সম্পাদনা করার সময় একটি সাধারণ কাজ হল পাঠ্য এবং অন্যান্য বস্তুর রূপরেখা। একটি পরিষ্কার রূপরেখা সহ পাঠ্য তৈরি করা মূল মেম তৈরি করা, ডায়াগ্রাম বা ফটোগ্রাফগুলিতে ক্যাপশন যুক্ত করা বা একটি ছবিতে বিদ্যমান পাঠ্যটিকে আরও পাঠযোগ্য করে তোলার মতো জিনিসগুলির জন্য কার্যকর হতে পারে। আপনি যদি একজন ওয়েব বা ইমেল ডিজাইনার হন তবে আপনি এমন কেসগুলি খুঁজে পাবেন যেখানে পাঠ্য এবং অন্যান্য অবজেক্টগুলিকে কীভাবে রূপরেখা করা যায় তা জানা খুব দরকারী।
Paint.NET অনেকগুলি প্লাগইন সমর্থন করে যা আপনাকে পেইন্টে রূপরেখাযুক্ত পাঠ্য লিখতে দেয় এবং এই প্লাগইনগুলি খুঁজে পাওয়া সহজ, তবে এই টিউটোরিয়ালটির উদ্দেশ্যে, আমি ধরে নিতে যাচ্ছি যে আপনি এর জটিলতা যুক্ত করতে চান না একটি প্লাগ ইন শুধুমাত্র কিছু টেক্সট রূপরেখা.
পরিবর্তে, এই নিবন্ধটি আপনাকে পেইন্টের সর্বশেষ বেস সংস্করণের সাথে রূপরেখাযুক্ত পাঠ্য পাওয়ার জন্য একটি দ্রুত কৌশল দেখাবে। এই লেখার সময়, সেই সংস্করণটি হল Paint.NET 4.0.21।
আসুন Paint.NET-এ পাঠ্যের রূপরেখার ধাপে ধাপে ধাপে যাই।
- প্রথমে, আপনার পছন্দের পাঠ্য তৈরি করতে টেক্সট টুল ব্যবহার করুন। আপনার এটির জন্য একটি বড় ফন্ট সাইজ ব্যবহার করা উচিত - উদাহরণে, আমি একটি 72-পয়েন্ট ফন্ট ব্যবহার করি (1-ইঞ্চি-লম্বা অক্ষরের সমতুল্য) তবে আপনি আরও বড় হতে পারেন, এবং চূড়ান্ত ফলাফল আপনি যত বড় করবেন তত ভাল দেখাবে। এই পাঠ্যটি আপনার রূপরেখার পাঠ্যের কেন্দ্রে থাকবে, তাই আপনি আপনার রূপরেখার পাঠ্যের কেন্দ্রে যে রঙ চান তা তৈরি করুন। (যদি আপনি রূপরেখার পাঠ্যটির একটি সাদা কেন্দ্রে থাকতে চান তবে এই পাঠ্যটি সাদা হওয়া দরকার, উদাহরণস্বরূপ।) আসুন সহজ কিছু দিয়ে শুরু করি:
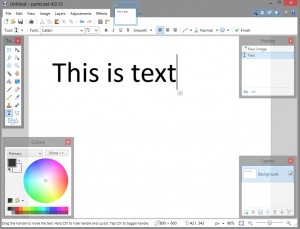
- সমস্ত পাঠ্য নির্বাচন করতে ম্যাজিক ওয়ান্ড টুল ব্যবহার করুন। নিশ্চিত করুন যে "অ্যাড (ইউনিয়ন)" বিকল্পটি উপরের-বামে নির্বাচিত হয়েছে, যাতে আপনি একই সময়ে সমস্ত অক্ষর নির্বাচন করতে পারেন:
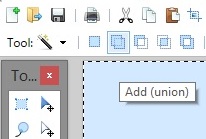
- "নতুন স্তর যোগ করুন" নির্বাচন করতে প্রোগ্রামের নীচে-ডানদিকের উইন্ডোটি ব্যবহার করুন। এটি আপনার বিদ্যমান স্তরের উপরে একটি ফাঁকা স্তর স্থাপন করা উচিত, তবে অক্ষরগুলির আকারগুলি এখনও নির্বাচন করা হবে:
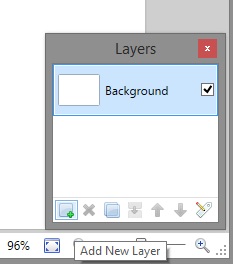
- আপনি যে রঙের রূপরেখা চান তা দিয়ে নির্বাচিত স্থান পূরণ করতে পেন্টব্রাশ ব্যবহার করুন:

- পাঠ্যের আকার নির্বাচন করুন। "প্রভাব" মেনুতে, "স্টাইলাইজ" এবং "আউটলাইন" নির্বাচন করুন:
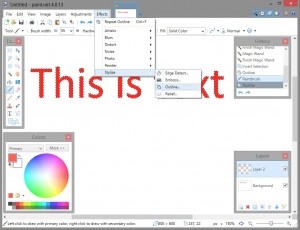
- "তীব্রতা" স্লাইডারটিকে 100 পর্যন্ত সরান, যাতে রূপরেখা শক্ত হবে। পিক্সেলে রূপরেখা কতটা পুরু হবে তা পরিবর্তন করতে "বেধ" স্লাইডারটি সামঞ্জস্য করুন:
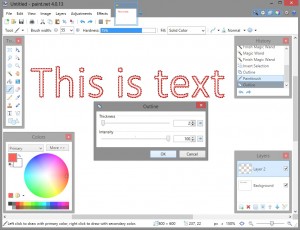
- এখন প্রতিটি অক্ষরের ফাঁকা ভিতরে নির্বাচন করতে আবার ম্যাজিক ওয়ান্ড টুল ব্যবহার করুন:
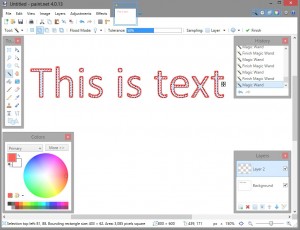
- অক্ষরগুলির ভিতরের অংশগুলি সরাতে মুছুন টিপুন৷ এখন মূল অক্ষরগুলি তাদের উপরে আপনার রূপরেখা সহ দেখানো উচিত:

এই কৌশলটি ব্যবহার করে, আপনি এখন মোটামুটি দ্রুত এবং সহজে আপনার পাঠ্যের রূপরেখা যোগ করতে পারেন। আপনি এই পদ্ধতিটি একইভাবে অন্য যেকোন আকৃতির রূপরেখা দিতেও ব্যবহার করতে পারেন। আউটলাইনগুলি পাঠ্যে একটু অতিরিক্ত গ্লস যোগ করতে পারে এবং ছবির পটভূমিতে একই রঙের স্কিম থাকলে পাঠ্যটিকে আরও পরিষ্কার করার জন্য বিশেষভাবে কার্যকর।
Paint.NET-এর সাহায্যে আপনি কীভাবে টেক্সট ম্যানিপুলেট করতে পারেন সে সম্পর্কে আমাদের কাছে আরও কিছু নিবন্ধ আছে, Pain.NET-এর সাহায্যে ছবিগুলিতে কীভাবে অস্পষ্টতা যোগ করা যায় এবং Paint.NET-এর সাহায্যে দাঁত সাদা করার মতো বিবিধ কৌশলের মতো চিত্র-মনিপুলেশন কৌশল। পেইন্টের অনেকগুলি দুর্দান্ত বৈশিষ্ট্য রয়েছে, এটিকে সেখানে বিনামূল্যে চিত্র সম্পাদক ব্যবহার করা সেরা এবং সবচেয়ে সহজ করে তোলে!
আপনি কি আপনার নিজস্ব চতুর Paint.NET টিপস এবং কৌশল আছে? নিচে একটি মন্তব্য করুন!