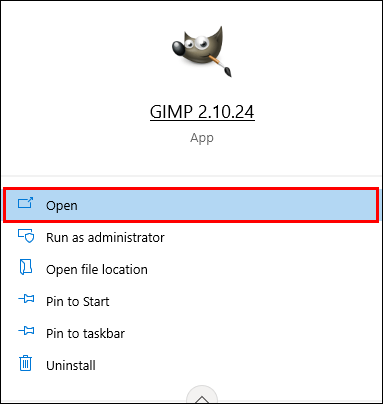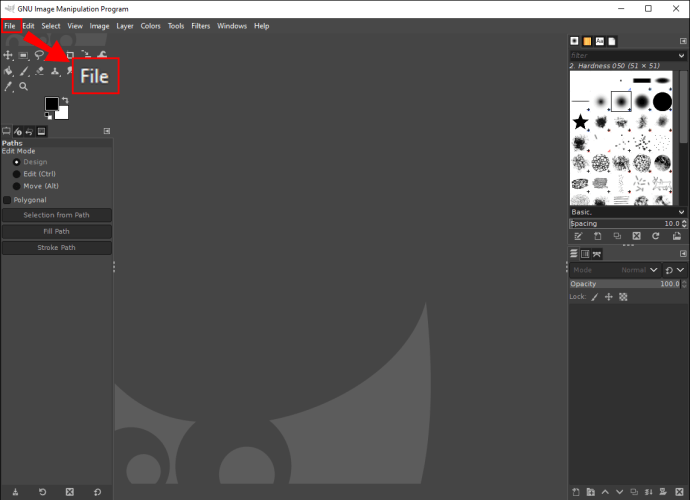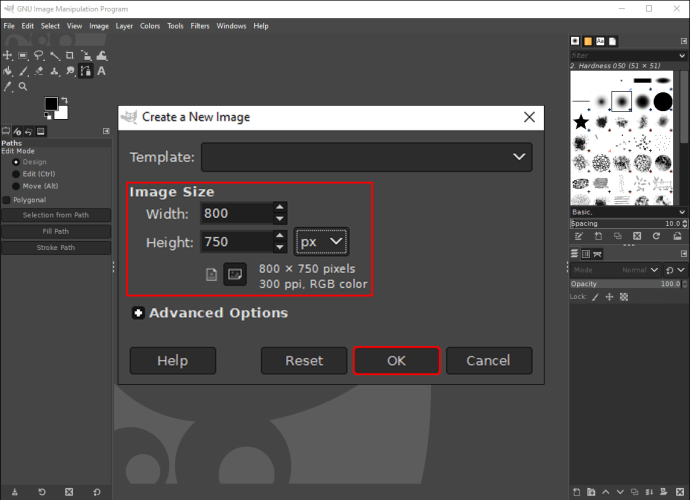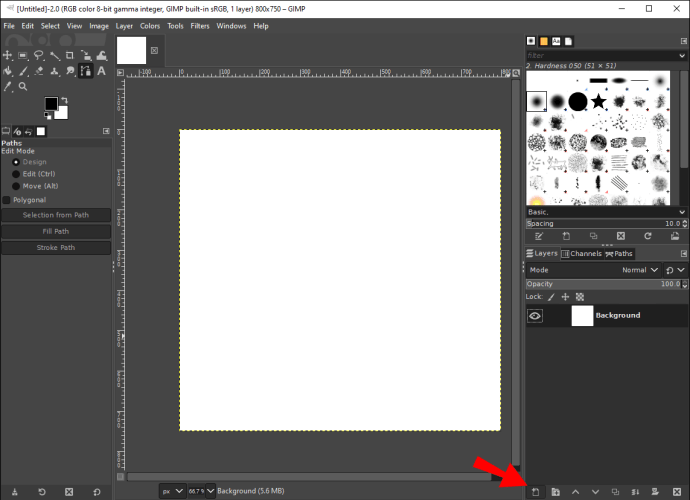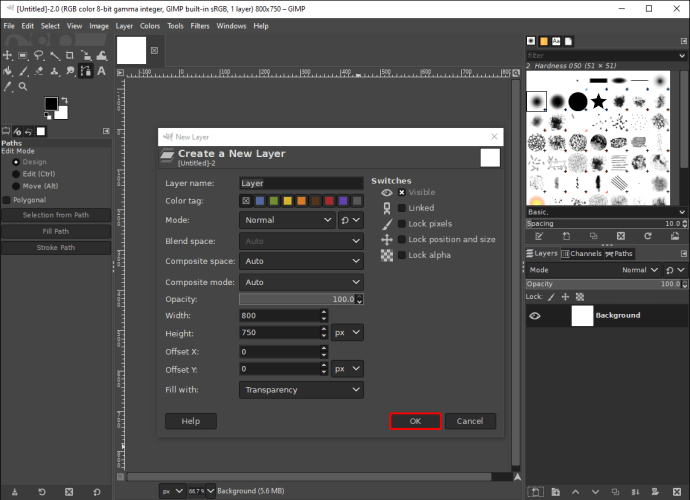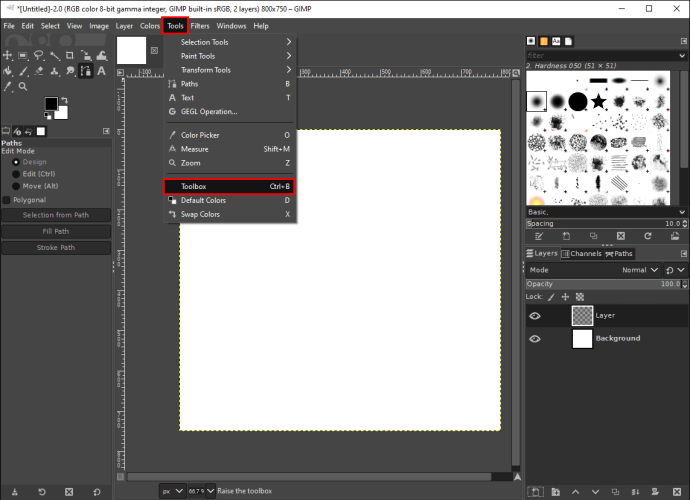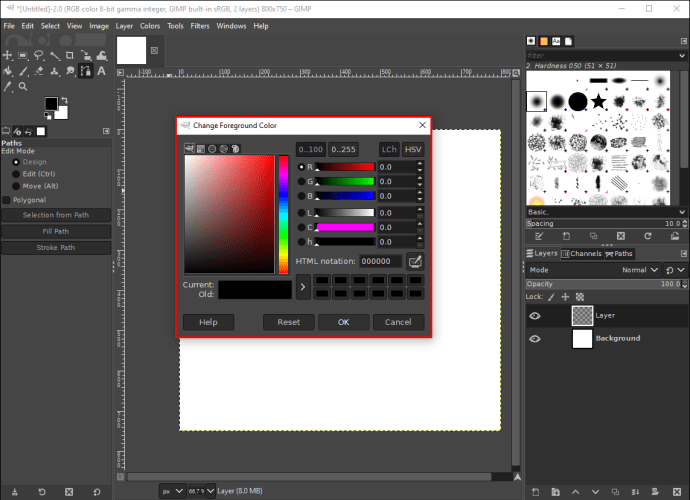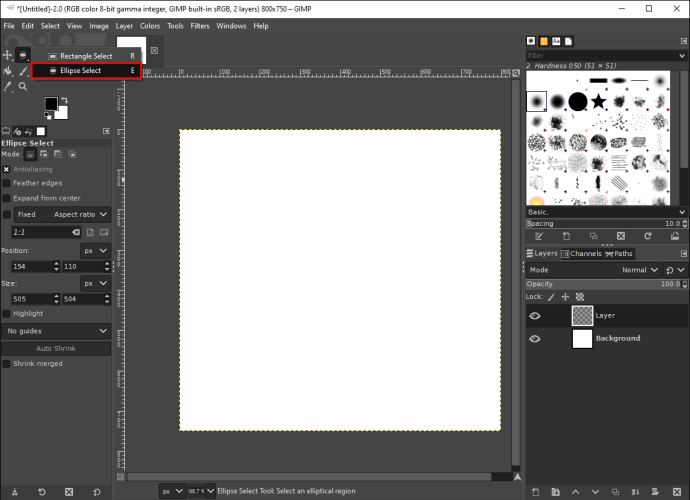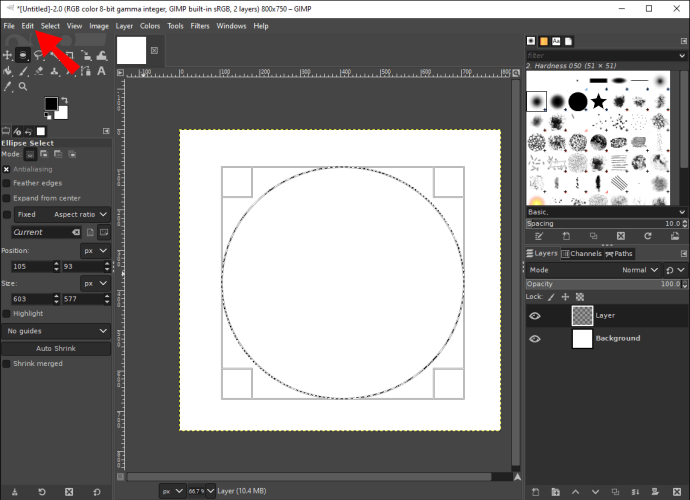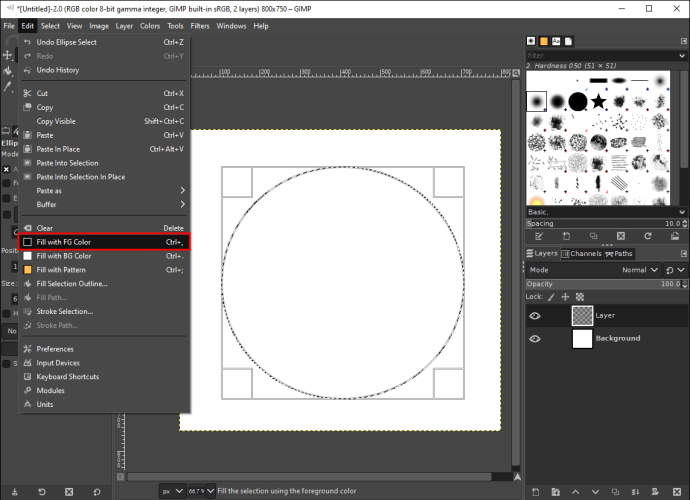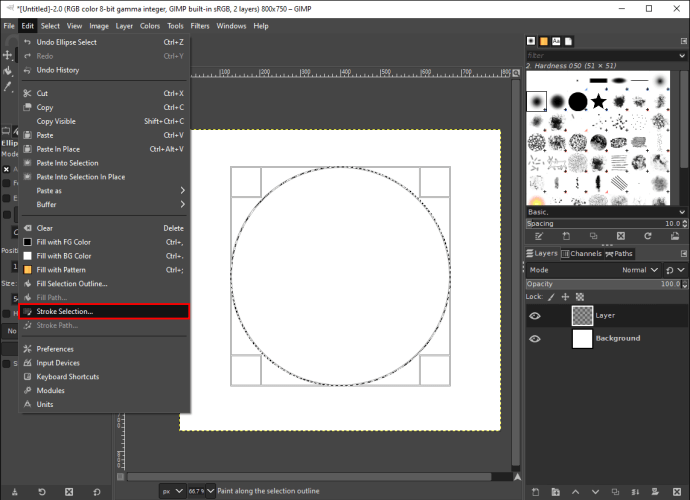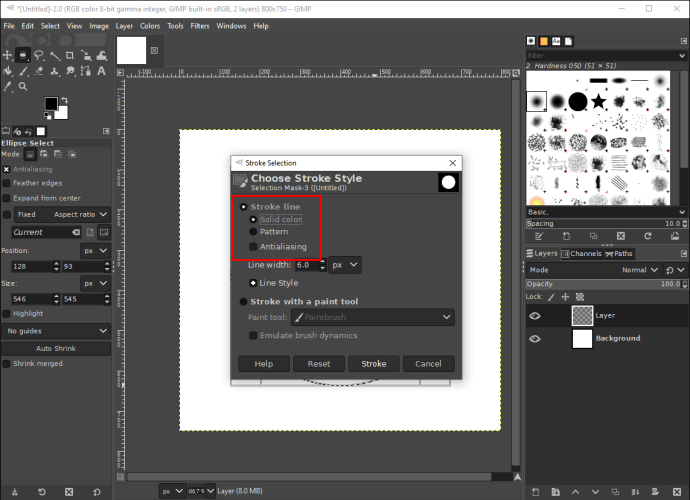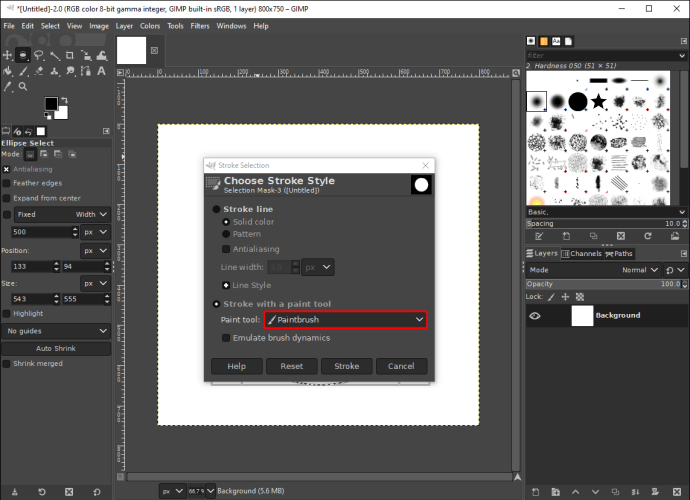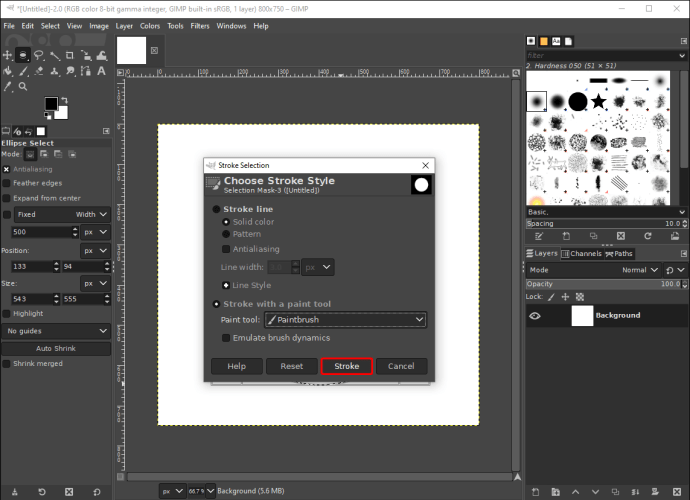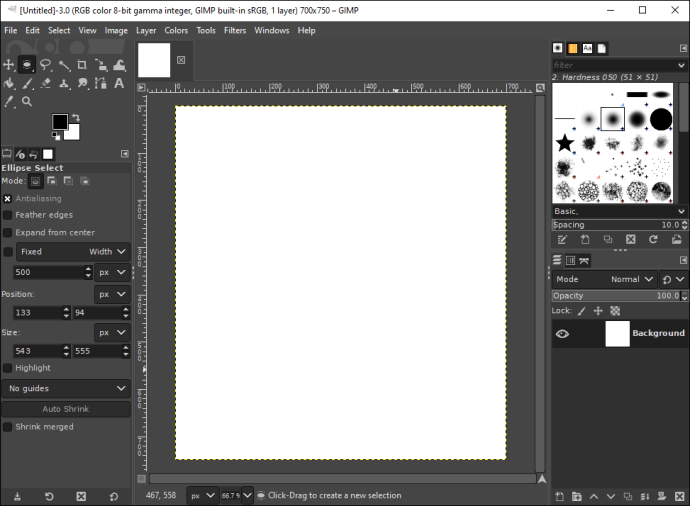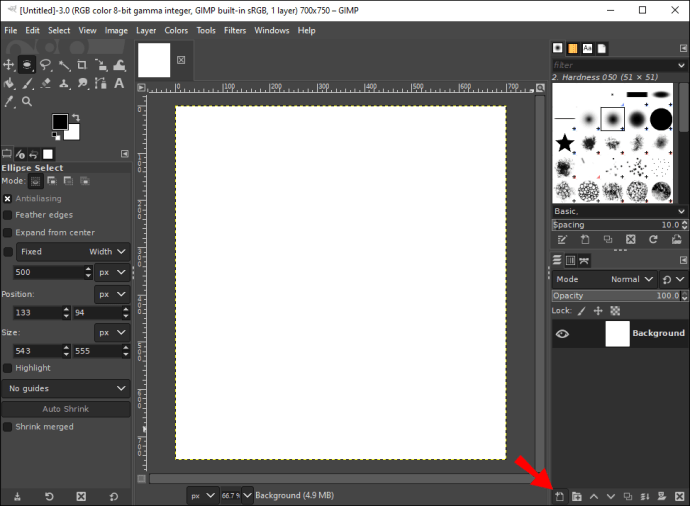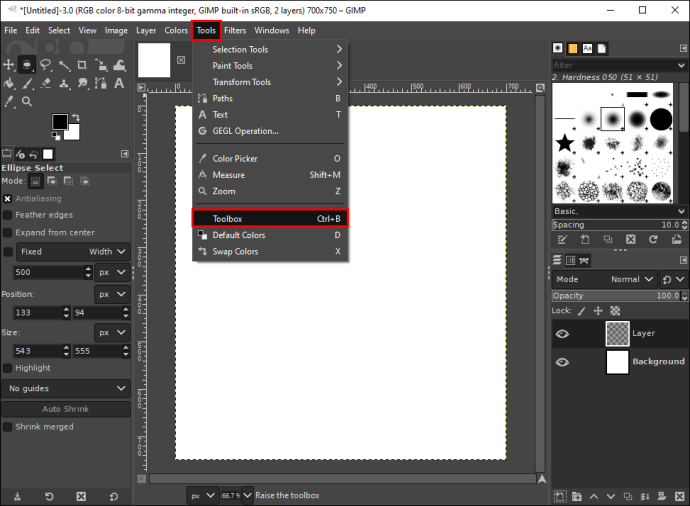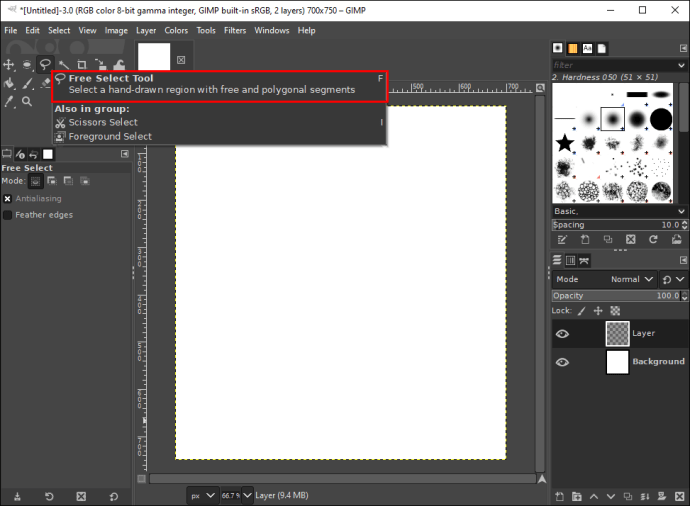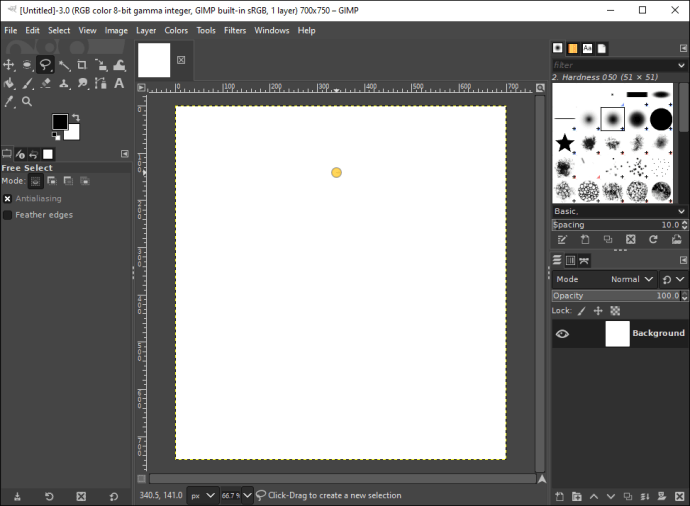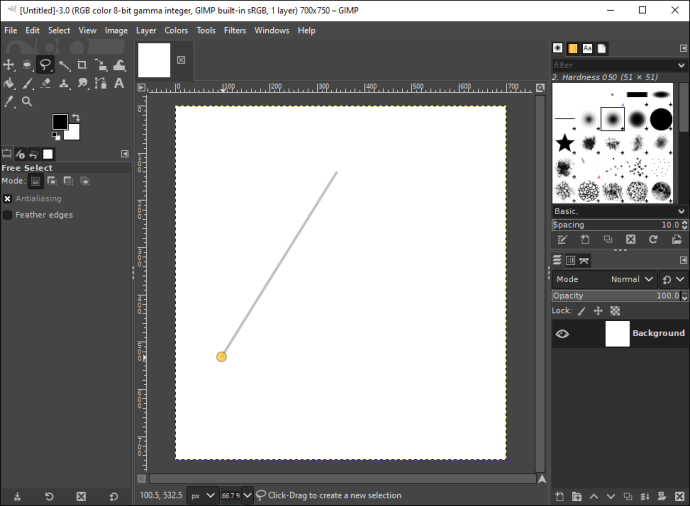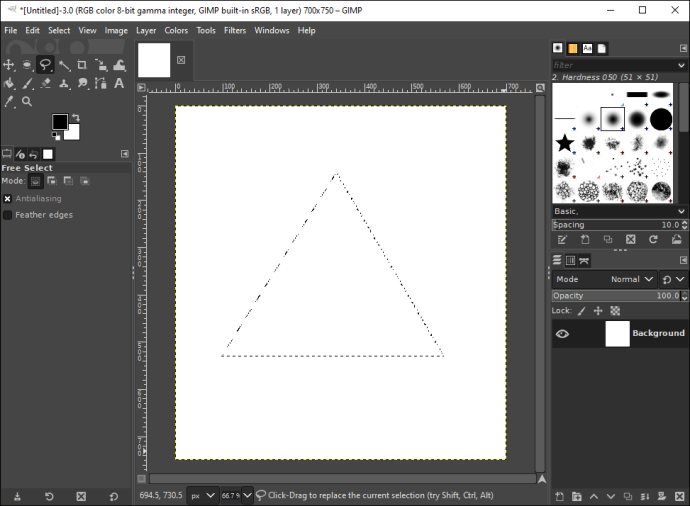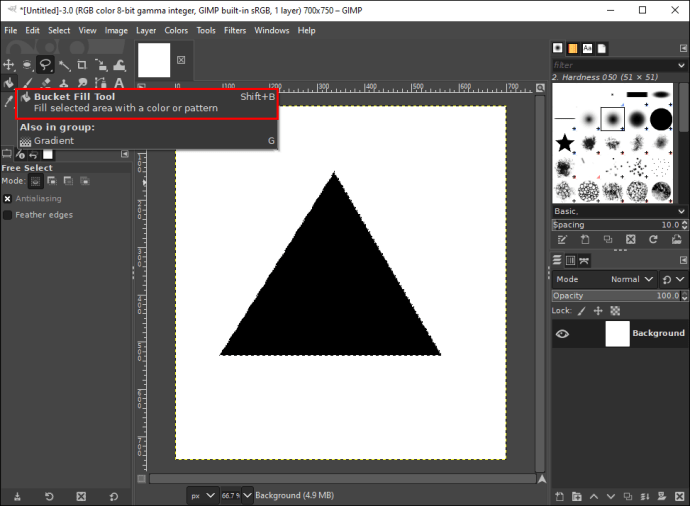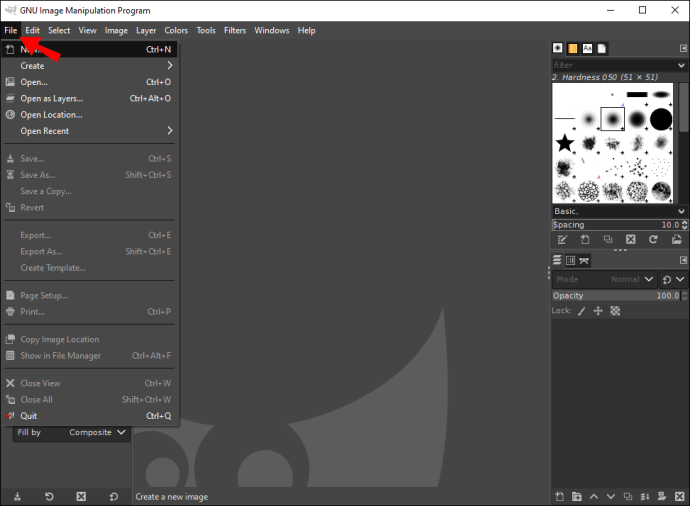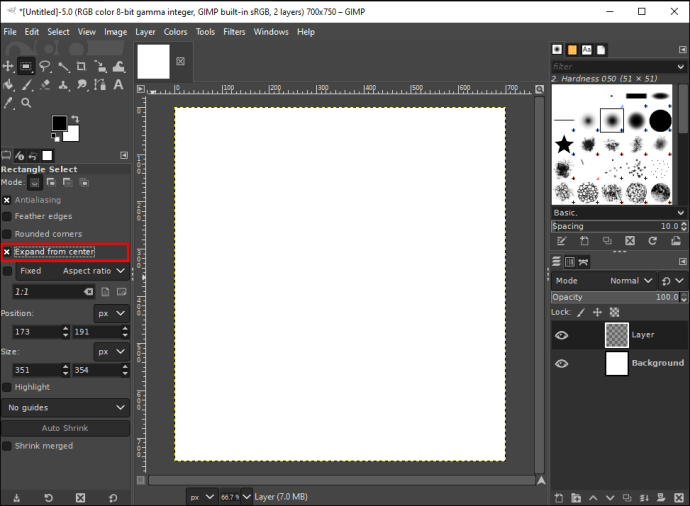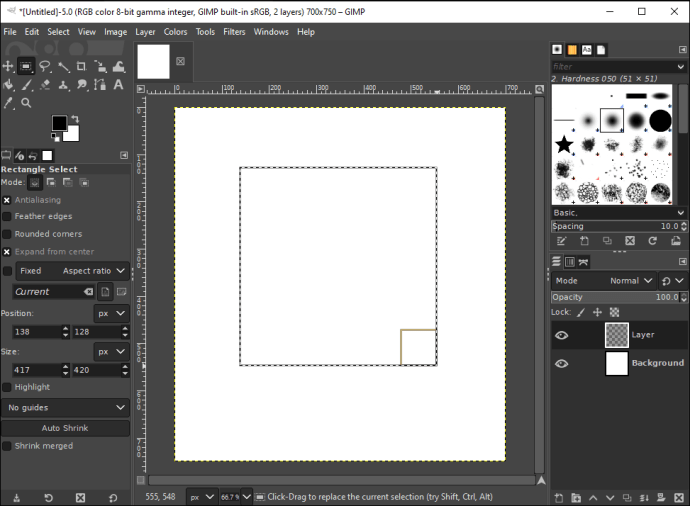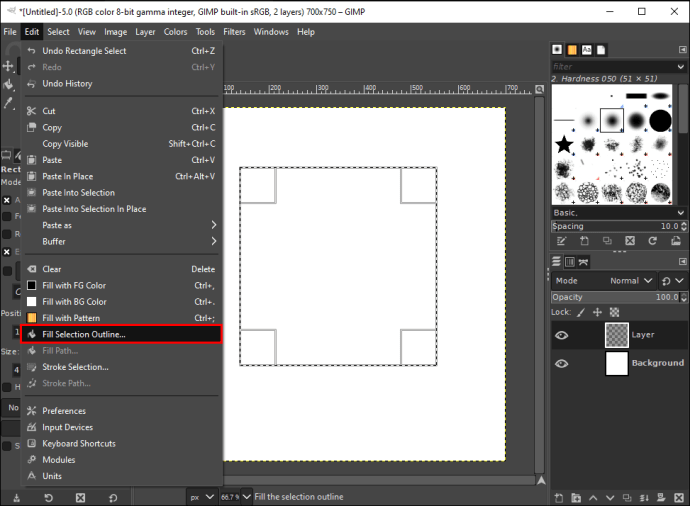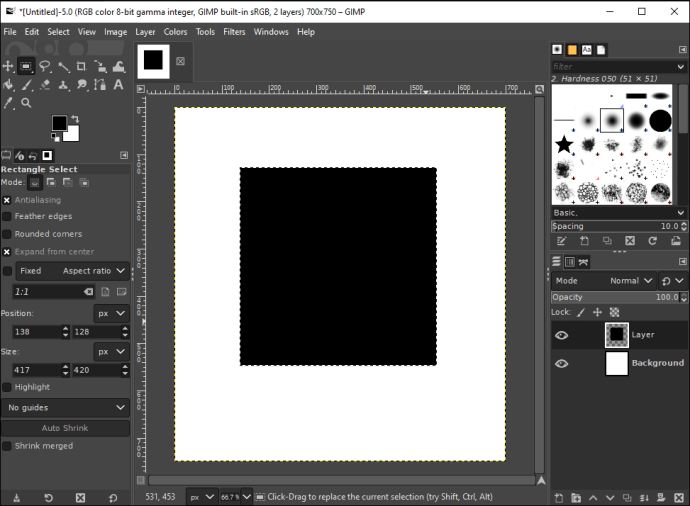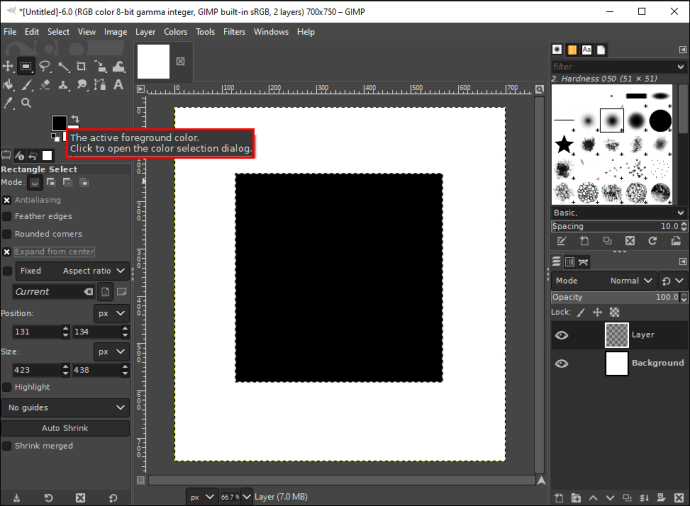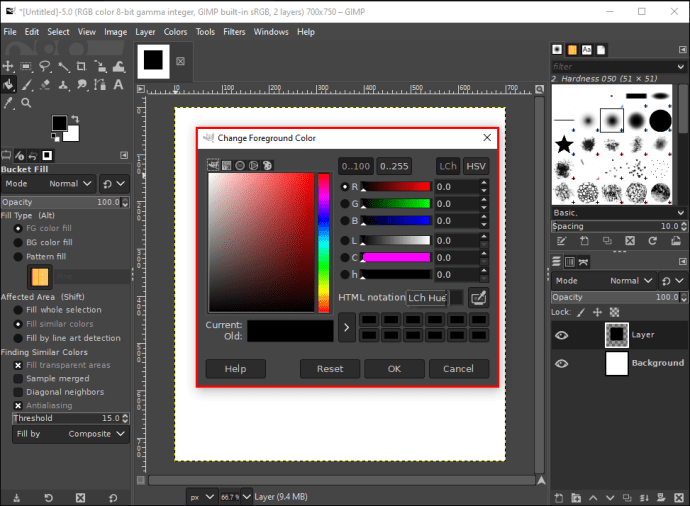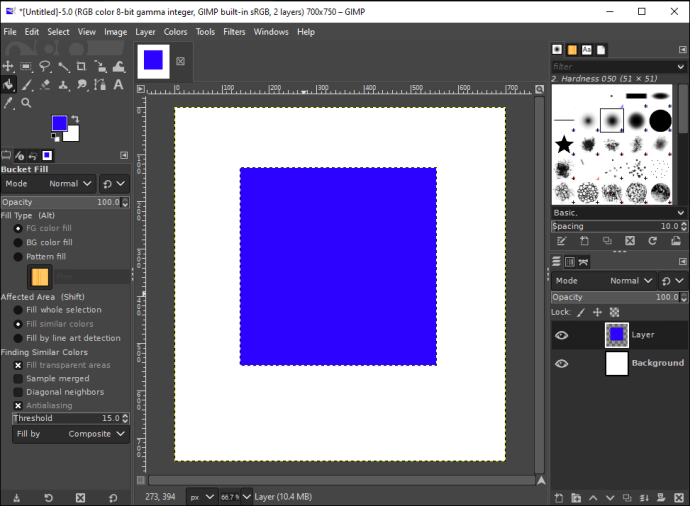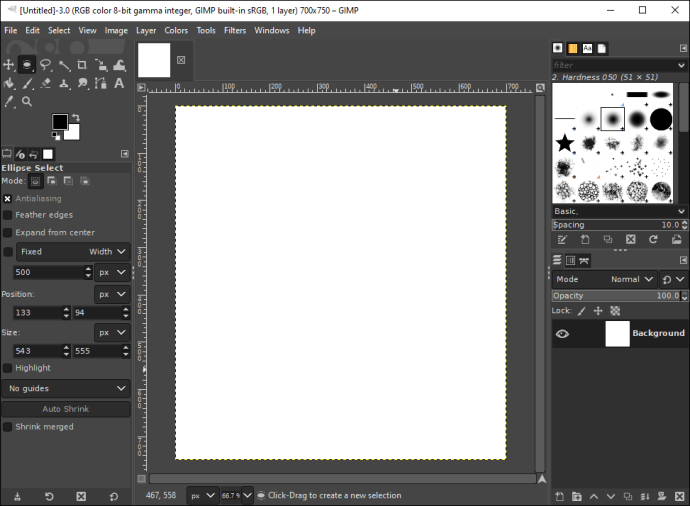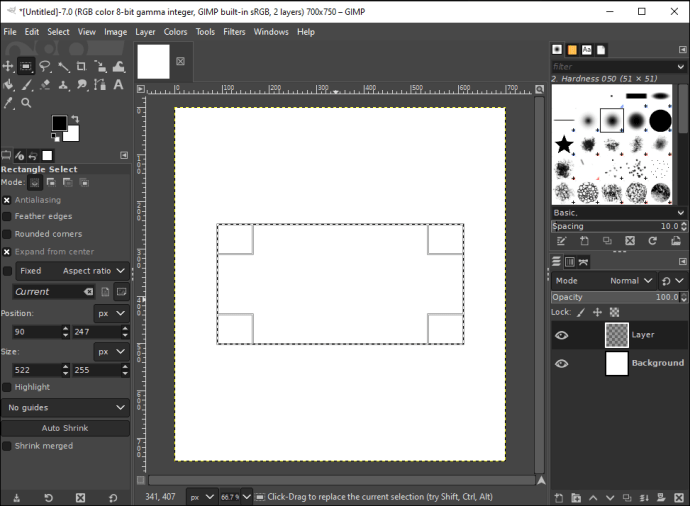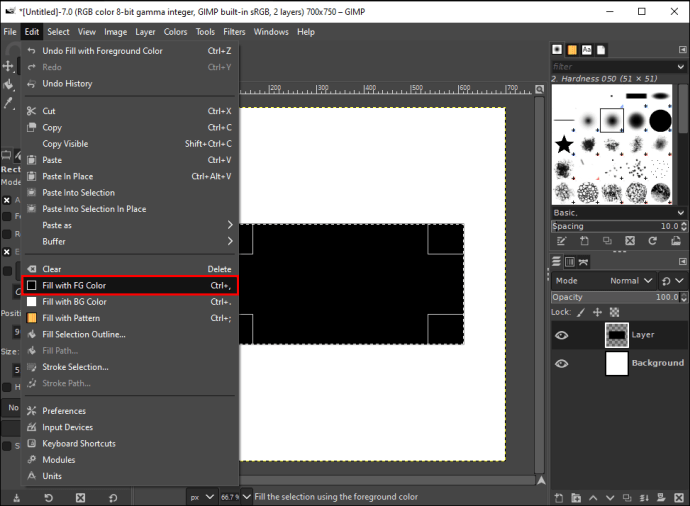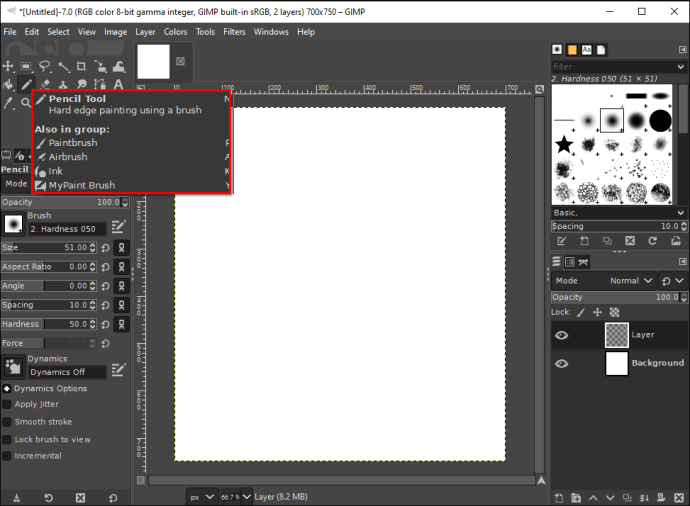যদিও GIMP, ইমেজ এডিটিং অ্যাপ, একটি অঙ্কন প্রোগ্রাম নয়, তবুও আপনি বিভিন্ন জ্যামিতিক আকার তৈরি করতে এটি ব্যবহার করতে পারেন। এটি বলেছিল, জিআইএমপি-তে অন্তর্নির্মিত আকারের সরঞ্জাম নেই, তাই এই প্রোগ্রামে আকার তৈরি করার একমাত্র উপায় ম্যানুয়ালি।

GIMP-এ সরলরেখা এবং জ্যামিতিক আকার আঁকতে দুটি পদ্ধতি রয়েছে এবং উভয়ই শিখতে আপনার মাত্র কয়েক মিনিট সময় লাগবে। এই নির্দেশিকায়, আমরা আপনাকে দেখাব কিভাবে বিভিন্ন টুল ব্যবহার করে GIMP-এ বৃত্ত, ত্রিভুজ, বর্গক্ষেত্র এবং আয়তক্ষেত্র তৈরি করা যায়।
কিভাবে একটি বৃত্ত তৈরি করতে হয়
জিআইএমপিতে আকার তৈরি করার সবচেয়ে সহজ উপায় হল সিলেক্ট টুল। দুটি অন্তর্নির্মিত নির্বাচন সরঞ্জাম রয়েছে: আয়তক্ষেত্র নির্বাচন সরঞ্জাম এবং উপবৃত্ত নির্বাচন সরঞ্জাম। একটি বৃত্ত তৈরি করতে, আমরা Ellipsis Select Tool ব্যবহার করব।
আপনাকে যা করতে হবে তা হল একটি নতুন নথি তৈরি করা।
- আপনার কম্পিউটারে GIMP খুলুন।
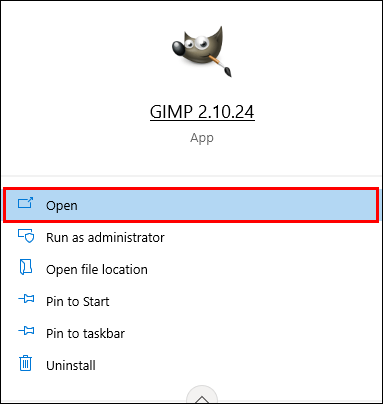
- উইন্ডোর উপরের বাম কোণে "ফাইল" ট্যাবটি নির্বাচন করুন।
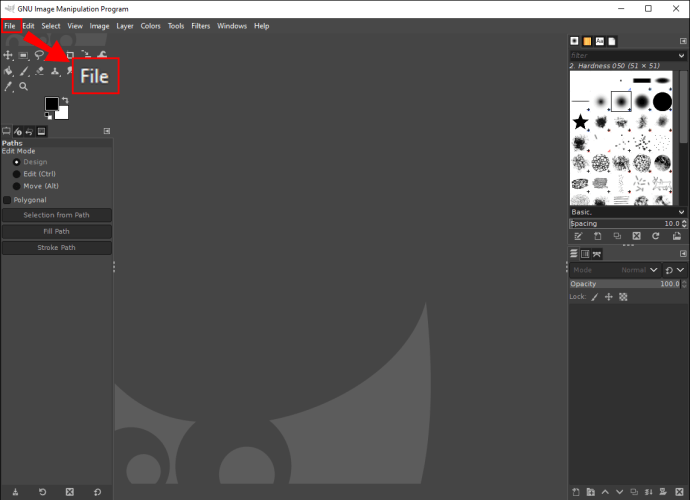
- ড্রপ-ডাউন মেনুতে "নতুন" বিকল্পে ক্লিক করুন।

- চিত্রের মাত্রা নির্বাচন করুন এবং পপ-আপ উইন্ডোতে "ঠিক আছে" বোতামে ক্লিক করুন।
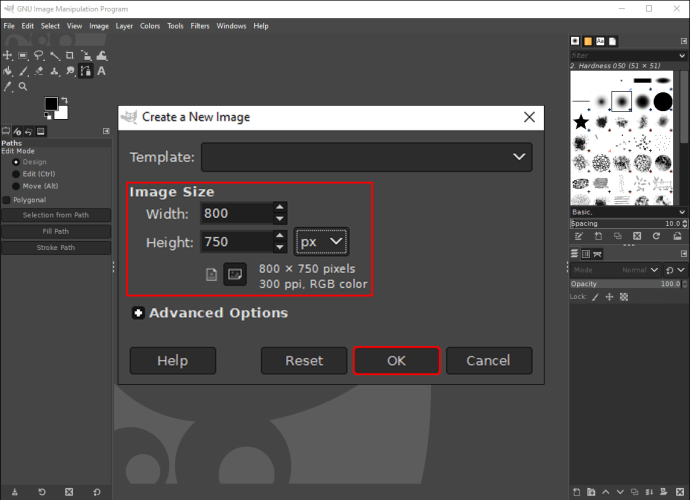
- প্রোগ্রামের নীচে-ডানদিকে যান এবং "একটি নতুন স্তর তৈরি করুন" আইকনে ক্লিক করুন।
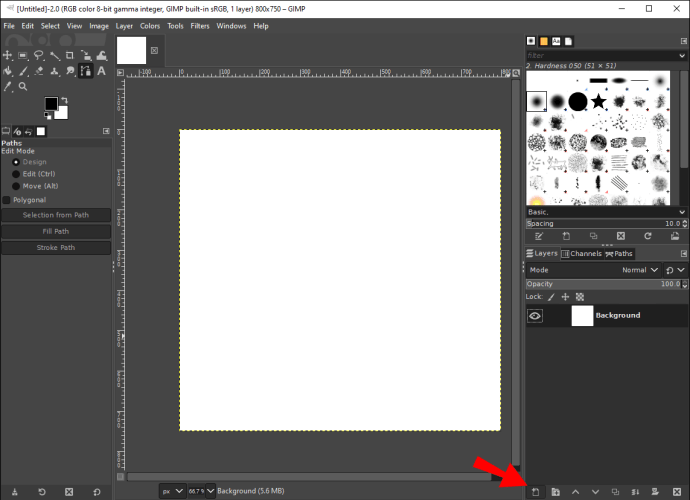
- "ঠিক আছে" নির্বাচন করুন।
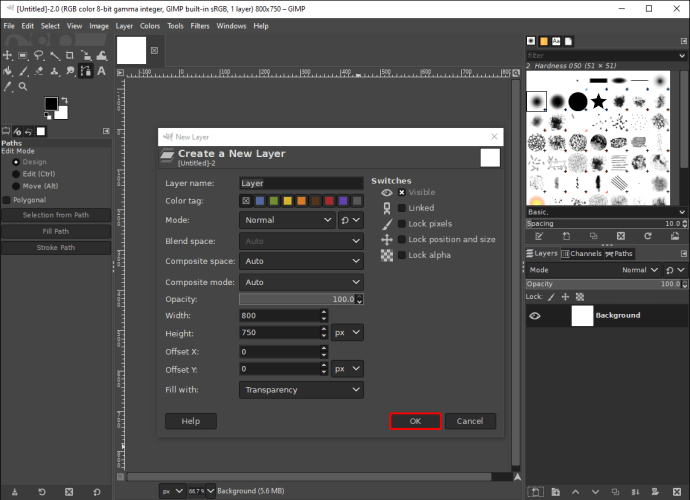
জিআইএমপিতে একটি আকৃতি তৈরি করার আগে আপনাকে কেন একটি নতুন স্তর যুক্ত করতে হবে তা হল যাতে আপনি নথিতে আকৃতিটি সরাতে সক্ষম হবেন। আপনি যদি সরাসরি ব্যাকগ্রাউন্ডে একটি আকৃতি তৈরি করেন, আপনি পরে এটি সরাতে পারবেন না।
এখন যে ক্যানভাস প্রস্তুত, এটি একটি বৃত্ত তৈরি করার সময়। কিন্তু আমরা তা করার আগে, আমাদের অগ্রভাগের রঙ এবং পটভূমির রঙ নির্বাচন করতে হবে। এই তার কাজ হল কিভাবে:
- উপরের মেনুতে "Tools" ট্যাবে যান এবং ড্রপ-ডাউন তালিকা থেকে "Toolbox" নির্বাচন করুন।
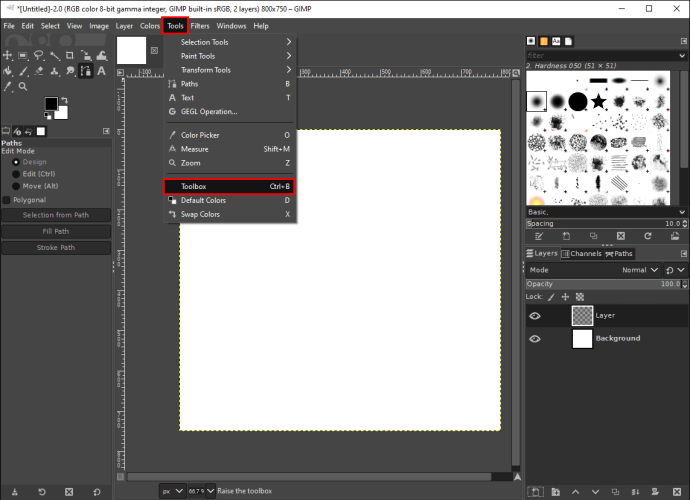
- বাম সাইডবারের টুলবক্সের নিচে দুটি রঙিন বাক্স খুঁজুন।

- অগ্রভাগের রঙ (বৃত্তের রঙ) এবং পটভূমির রঙ (ক্যানভাসের রঙ) চয়ন করুন।
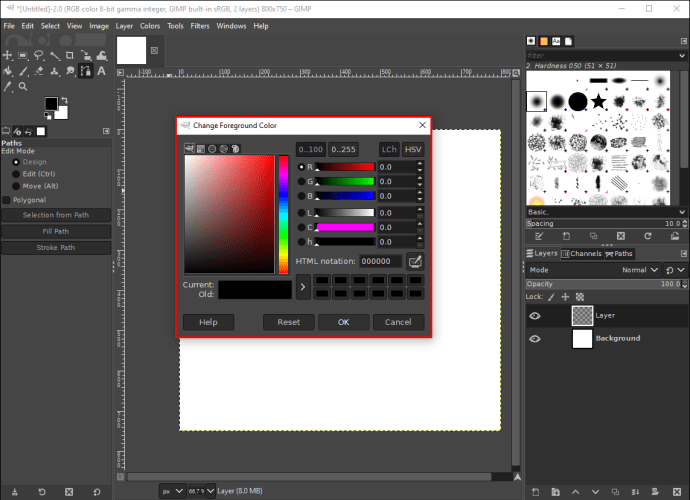
বিঃদ্রঃ: অগ্রভাগ এবং পটভূমির রঙগুলি ডিফল্টরূপে কালো এবং সাদা হয়৷
- টুলবক্সে "Ellipsis Select Tool" নির্বাচন করুন।
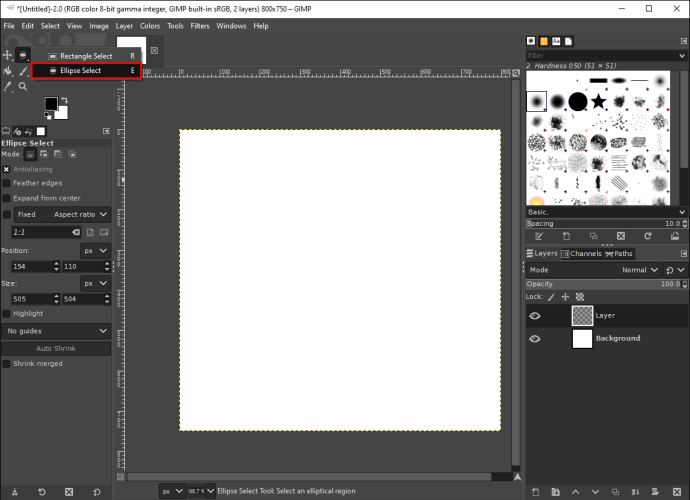
- ক্যানভাসে ক্লিক করুন এবং বৃত্তের প্রান্তটি পছন্দসই আকারে টেনে আনুন।

- উপরের "সম্পাদনা" ট্যাবে এগিয়ে যান।
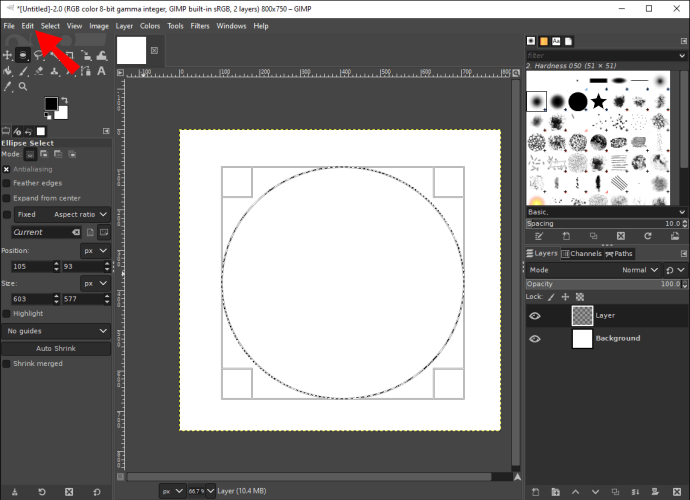
- বিকল্পগুলির তালিকা থেকে "FG কালার দিয়ে পূরণ করুন" নির্বাচন করুন।
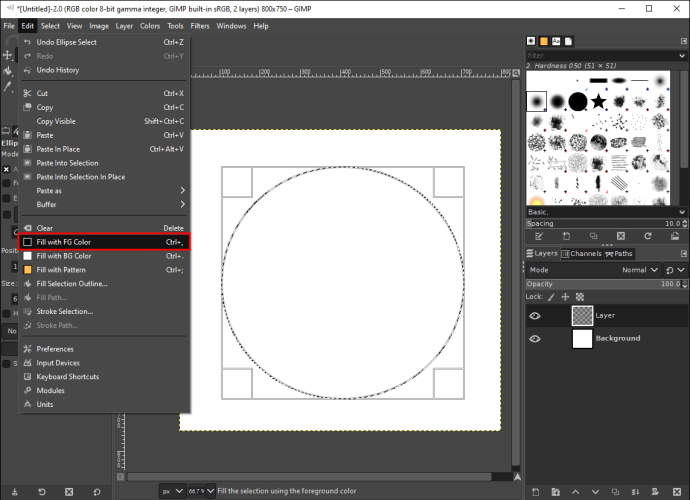
আপনার বৃত্তটি ক্যানভাসে প্রদর্শিত হবে। আপনি বৃত্তাকার বা ডিম্বাকৃতির আকার তৈরি করতে Ellipsis Select টুল ব্যবহার করতে পারেন। আপনি যদি এমন একটি বৃত্ত তৈরি করতে চান যা শুধুমাত্র একটি রূপরেখা (কোনও ভরাট রঙ ছাড়াই), এটি আপনাকে করতে হবে:
- টুলবক্স থেকে "Ellipsis Select Tool" নির্বাচন করুন।
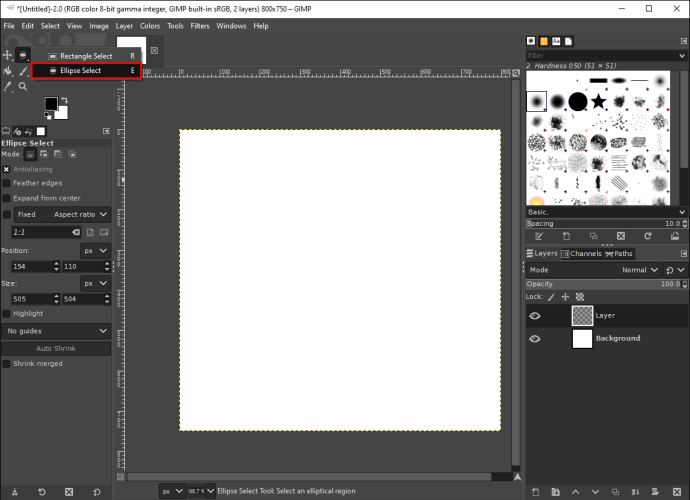
- ক্যানভাসে বৃত্তটি আঁকুন এটিতে ক্লিক করে এবং লাইনটি টেনে আনুন।

- আবার "সম্পাদনা" ট্যাবে যান।
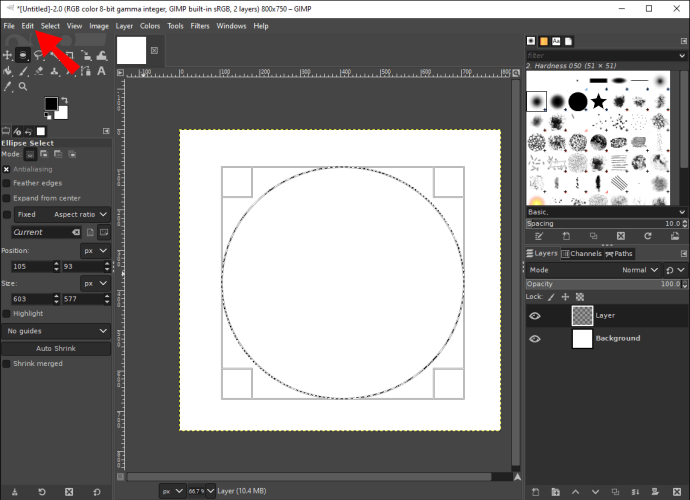
- বিকল্পগুলির তালিকা থেকে "স্ট্রোক নির্বাচন..." চয়ন করুন।
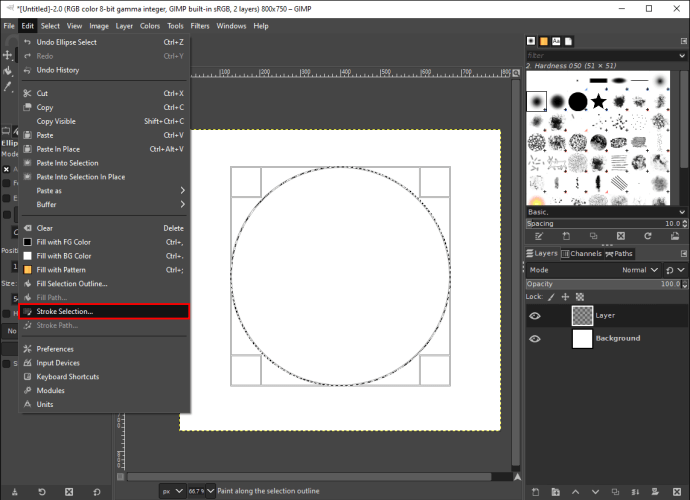
- স্ট্রোক লাইন টাইপ নির্বাচন করুন (কঠিন রঙ, প্যাটার্ন, বা অ্যান্টি-আলিয়াসিং)।
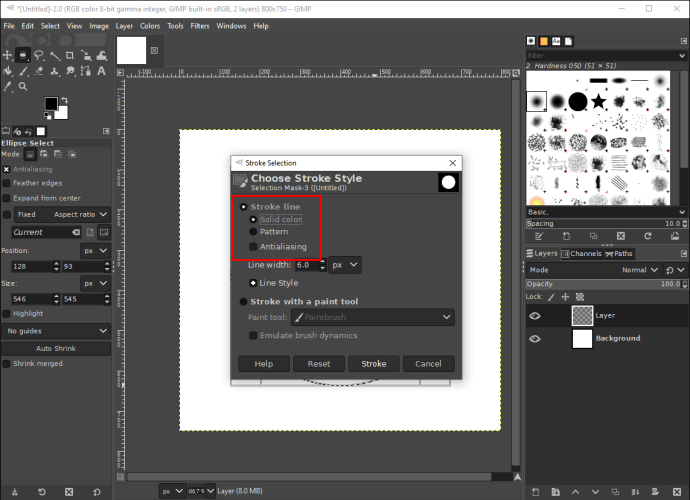
- লাইনের প্রস্থ নির্ধারণ করুন।

- "একটি পেইন্ট টুল সহ স্ট্রোক" বক্সে ক্লিক করুন।

- "পেইন্ট টুল" নির্বাচন করুন।
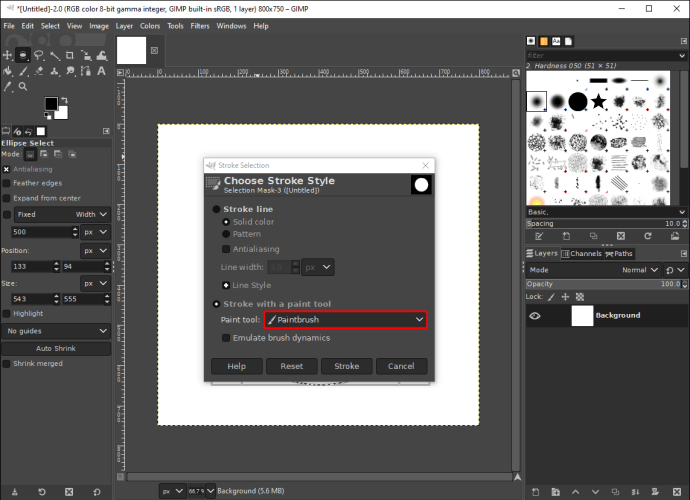
- "স্ট্রোক" বোতামটি নির্বাচন করুন।
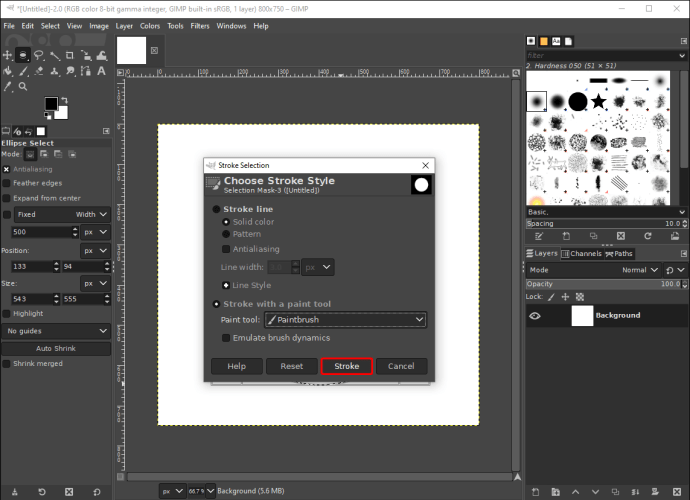
বৃত্তটিতে শুধুমাত্র একটি রূপরেখা থাকবে, আপনার নির্বাচিত অগ্রভাগের রঙ সহ। আপনি এটি তৈরি করার পরে যদি আপনি বৃত্তের মাত্রা পরিবর্তন করতে চান, তবে শুধুমাত্র এটির সীমানায় ক্লিক করুন এবং আকারের সাথে খুশি না হওয়া পর্যন্ত এটি টেনে আনুন।
কিভাবে একটি ত্রিভুজ করা যায়
GIMP আপনাকে শুধুমাত্র আয়তক্ষেত্র এবং উপবৃত্তাকার নির্বাচন টুল দিয়ে আকার তৈরি করতে দেয়। যেহেতু ত্রিভুজ তৈরির জন্য কোনও নির্বাচন সরঞ্জাম নেই, তাই এটি কিছুটা জটিল। একটি ত্রিভুজ তৈরি করতে আপনার যে টুলটি প্রয়োজন তা হল ফ্রি সিলেক্ট টুল। এটি কীভাবে করা হয়েছে তা জানতে নীচের পদক্ষেপগুলি অনুসরণ করুন:
- GIMP-এ একটি নতুন ফাঁকা ক্যানভাস খুলুন।
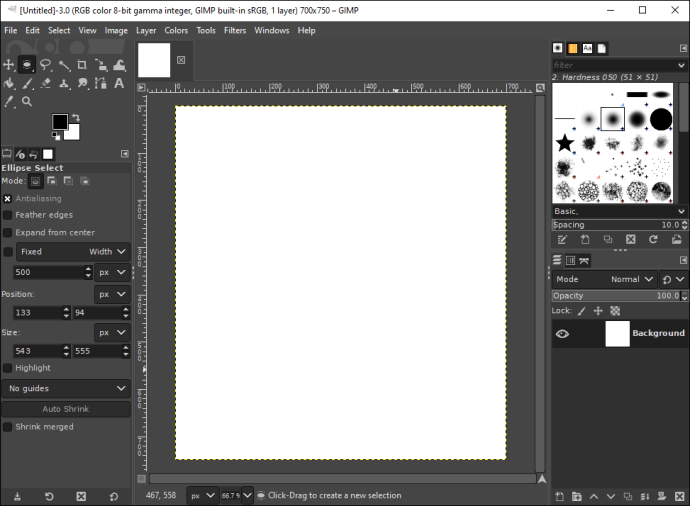
- “+” আইকনে ক্লিক করে একটি নতুন স্তর তৈরি করুন।
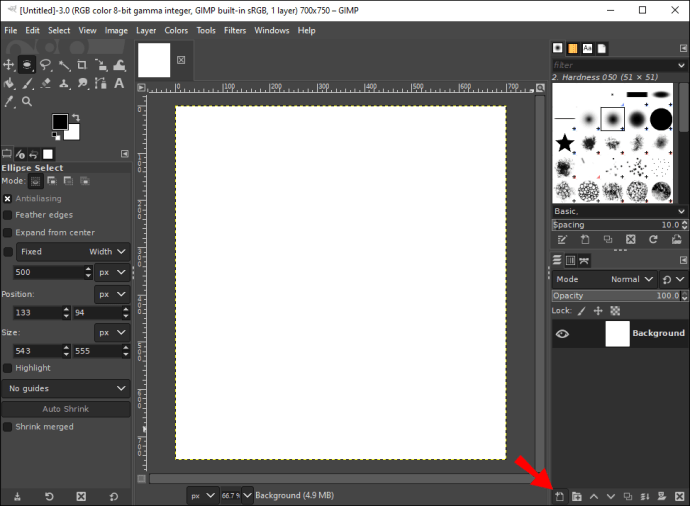
- উপরের মেনুতে "Tools" এ যান এবং "Toolbox" নির্বাচন করুন।
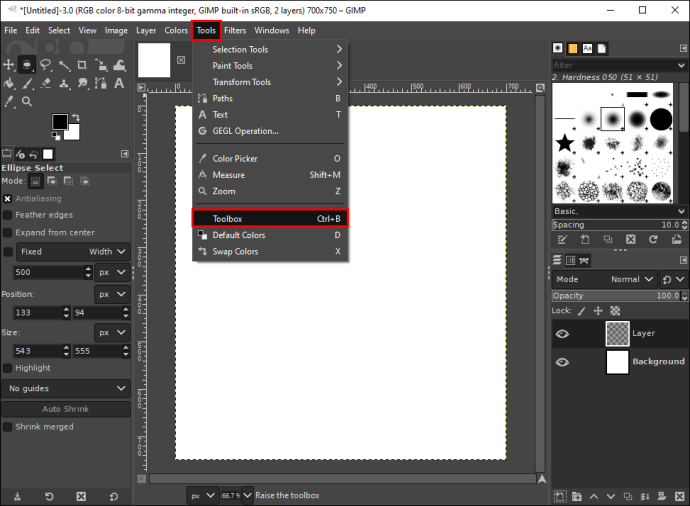
- বাম সাইডবারে টুলবক্সে "ফ্রি সিলেক্ট টুল" এ ক্লিক করুন।
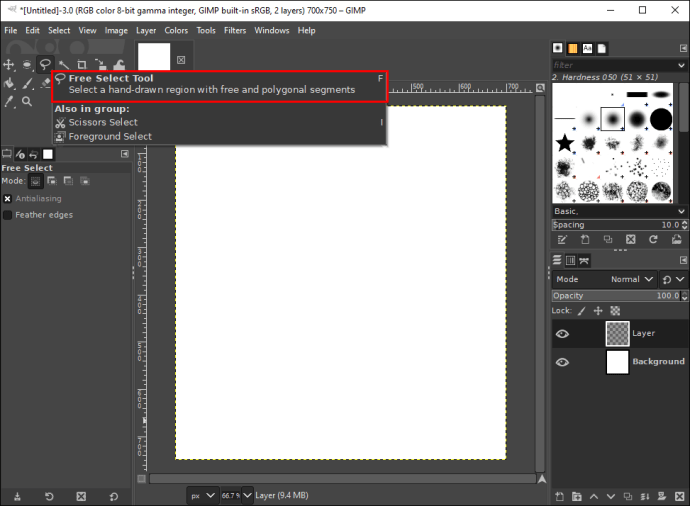
- প্রথম লাইন শুরু করতে ফাঁকা ক্যানভাসে বাম-ক্লিক করুন।
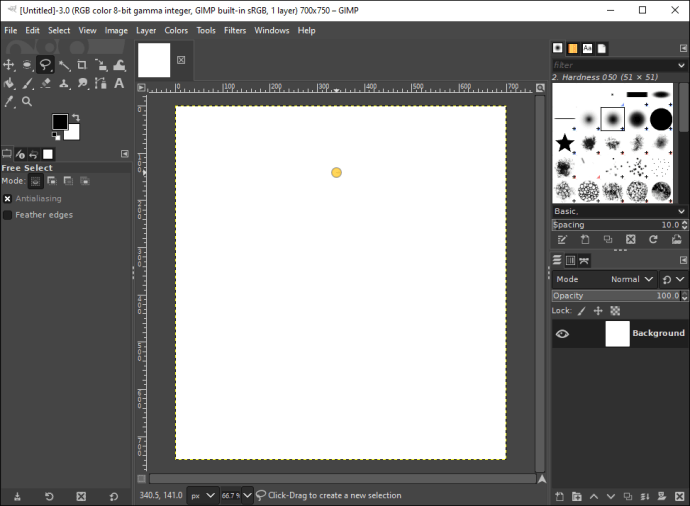
- এটি প্রকাশ করতে ডান-ক্লিক করুন।
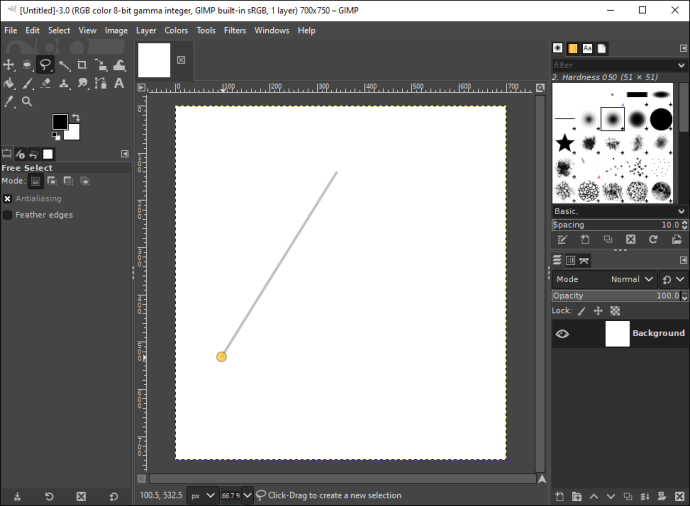
- ত্রিভুজের দ্বিতীয় দিক তৈরি করতে আবার বাম-ক্লিক করুন।

- আপনি তিনটি লাইন লিঙ্ক না করা পর্যন্ত এই প্রক্রিয়াটি পুনরাবৃত্তি করুন।

- ত্রিভুজ নির্বাচন করতে আপনার কীবোর্ডে "এন্টার" টিপুন।
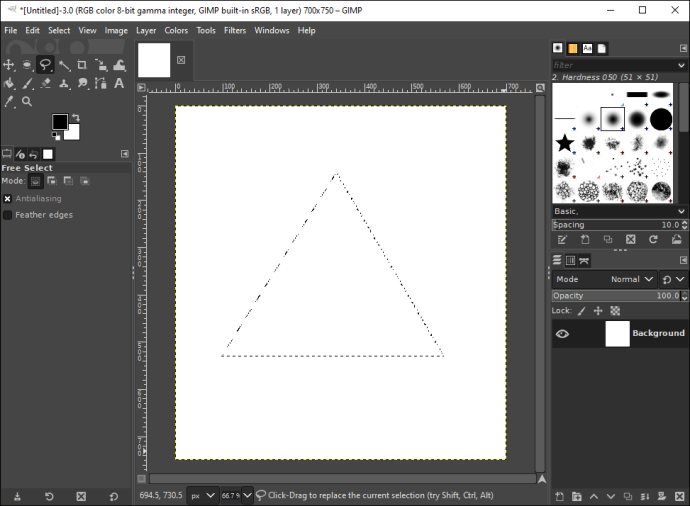
- "বাকেট টুল"-এ যান এবং রঙ করতে ত্রিভুজটিতে ক্লিক করুন।
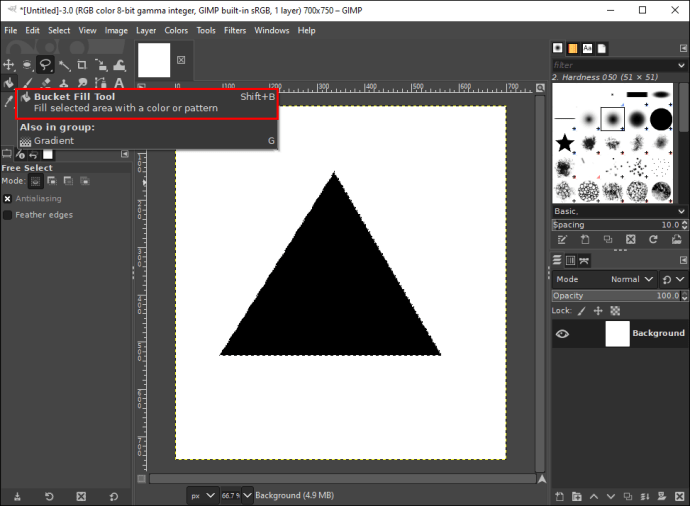
এখানেই শেষ এটা পেতে ওখানে যাও. আপনি GIMP-এ সফলভাবে একটি ত্রিভুজ আঁকেছেন।
কিভাবে একটি বর্গক্ষেত্র করা
GIMP-এ একটি বর্গক্ষেত্র তৈরি করা আর জটিল নয়, এবং এটি করতে আপনার মাত্র কয়েক সেকেন্ড সময় লাগবে। আপনাকে যা করতে হবে তা এখানে:
- GIMP খুলুন এবং উপরের মেনু থেকে "ফাইল" নির্বাচন করুন।
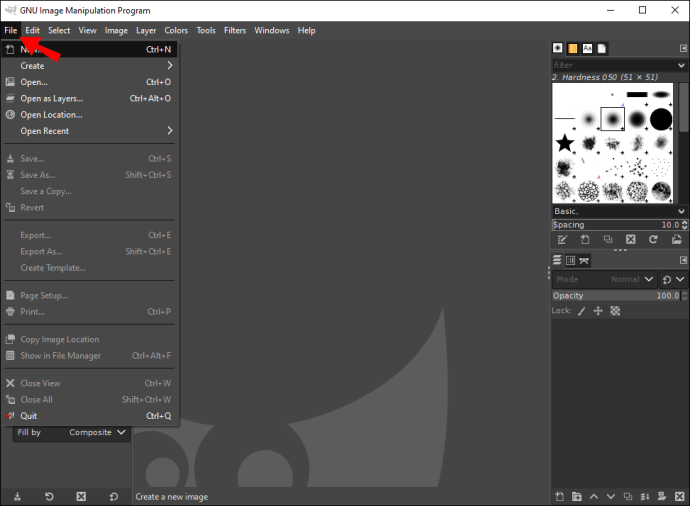
- "নতুন" বিকল্পে যান এবং একটি ফাঁকা নথি খুলতে "ঠিক আছে" নির্বাচন করুন।

- GIMP-এর নীচে-ডানদিকে কোণায় "একটি নতুন স্তর তৈরি করুন" আইকনে ক্লিক করুন৷

- উপরের মেনুতে "Tools" এ যান এবং "Toolbox" বেছে নিন।

- বাম সাইডবারে "আয়তক্ষেত্র নির্বাচন টুল"-এ নেভিগেট করুন।

- নীচে-বাম কোণে "কেন্দ্র থেকে প্রসারিত করুন" বক্সে ক্লিক করুন।
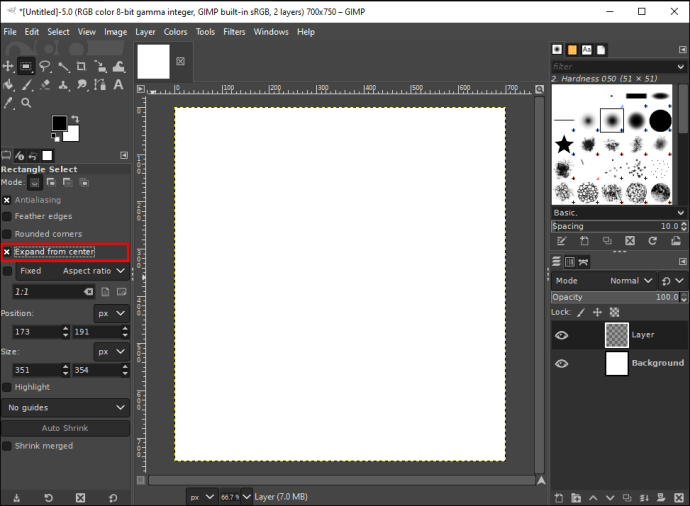
- ফাঁকা ক্যানভাসে ক্লিক করুন এবং এর সীমানা টেনে একটি বর্গাকার টুল তৈরি করুন।
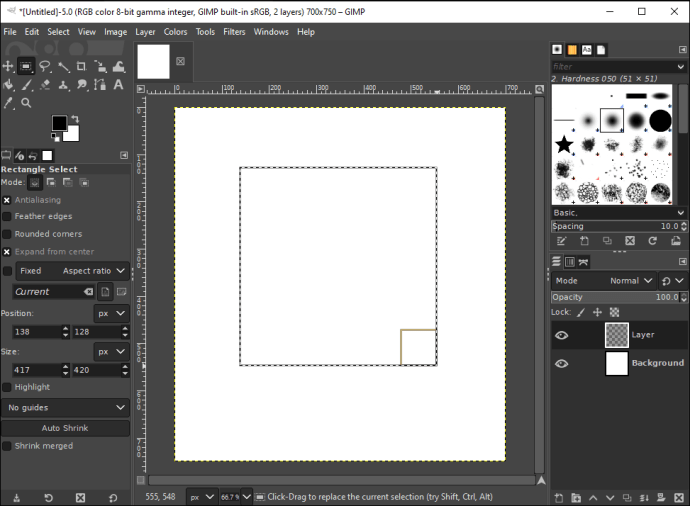
- উপরের টুলবারে "সম্পাদনা" এ যান।

- ড্রপ-ডাউন তালিকায় "ফিল সিলেকশন আউটলাইন" বিকল্পটি বেছে নিন।
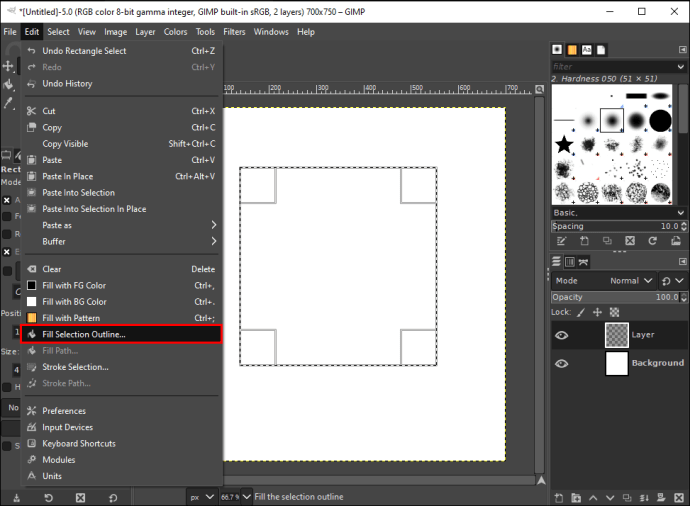
- পপ-আপ উইন্ডোতে "সলিড কালার" এ ক্লিক করুন।
বর্গক্ষেত্রটি অবিলম্বে ডিফল্ট ফোরগ্রাউন্ড রঙে রঙিন হবে, যা কালো। আপনি যদি বর্গক্ষেত্রের রঙ পরিবর্তন করতে চান তবে এটি কীভাবে করা হয়েছে তা এখানে:
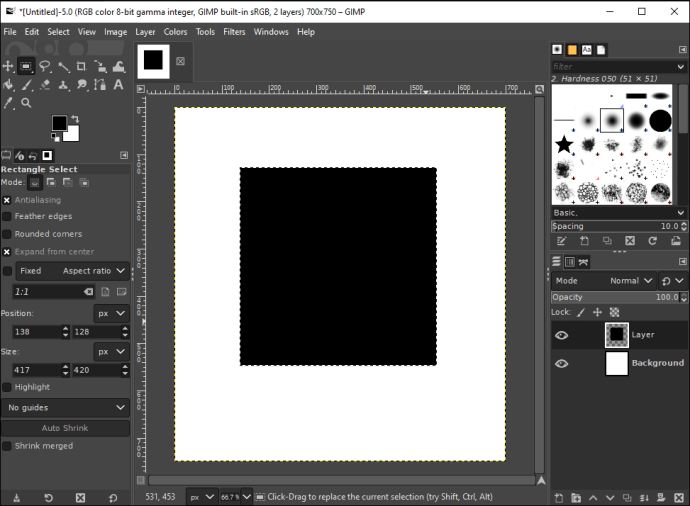
- টুলবক্স থেকে "বালতি টুল" নির্বাচন করুন।

- ফোরগ্রাউন্ড কালার বক্সে ক্লিক করুন।
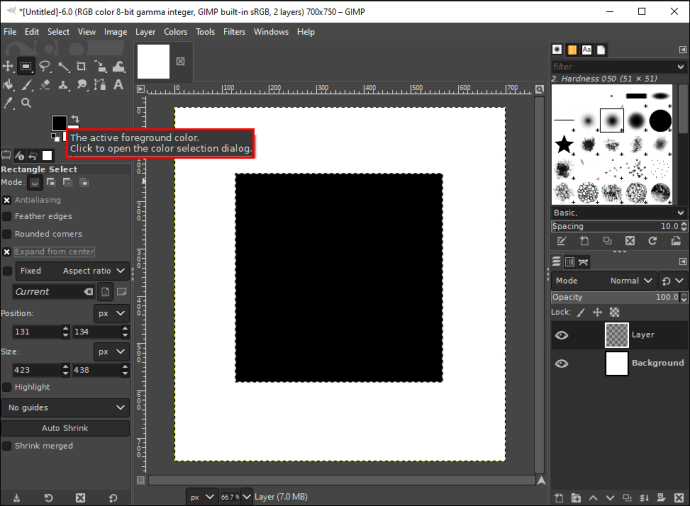
- আপনার বর্গক্ষেত্রের জন্য একটি নতুন রঙ চয়ন করুন এবং "ঠিক আছে" নির্বাচন করুন।
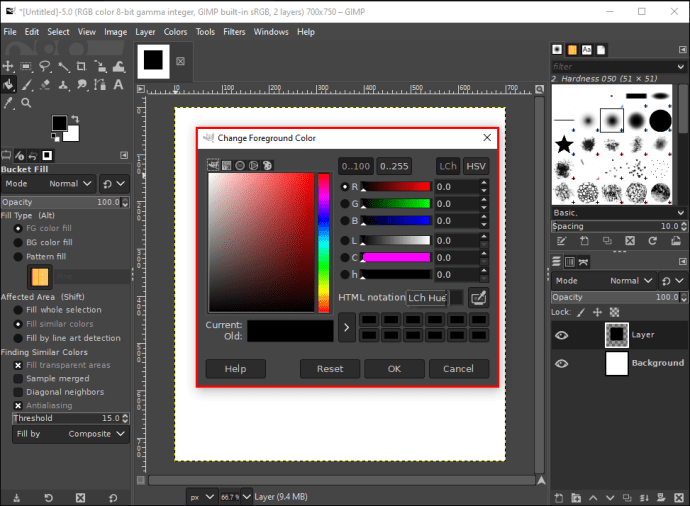
- এটি রঙ করতে স্কোয়ারে ক্লিক করুন।
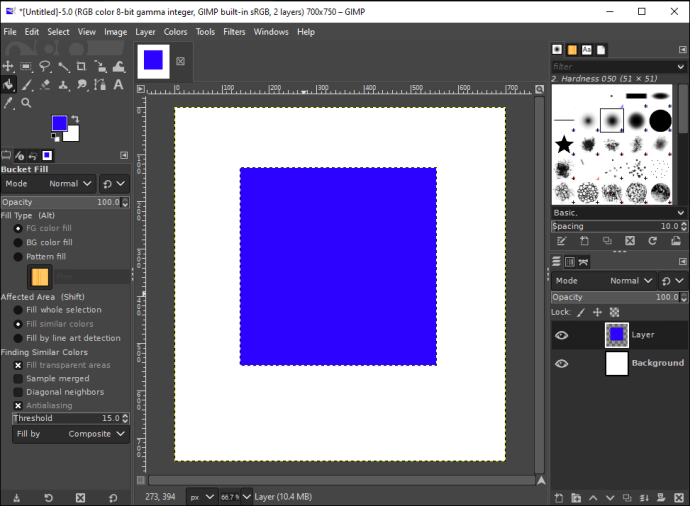
আপনি যদি একটি নিখুঁত বর্গক্ষেত্র তৈরি করতে চান, আপনি টুলবক্সে একটি নির্দিষ্ট আকৃতির অনুপাত সেট করতে পারেন। আপনি GIMP-এর নীচে-বাম কোণে গিয়ে এবং "আসপেক্ট রেশিও" এর পাশের নিচের দিকের তীরটিতে ক্লিক করে এটি করতে পারেন। একটি বর্গক্ষেত্র তৈরি করতে, একটি 1:1 অনুপাত চয়ন করুন৷
কিভাবে একটি আয়তক্ষেত্র তৈরি
জিআইএমপিতে একটি আয়তক্ষেত্র তৈরি করা স্কোয়ার তৈরির মতোই। চলুন দেখি কিভাবে করা হয়ঃ
- GIMP চালু করুন এবং প্রোগ্রামের উপরের বাম কোণে "ফাইল" ট্যাবটি নির্বাচন করুন।
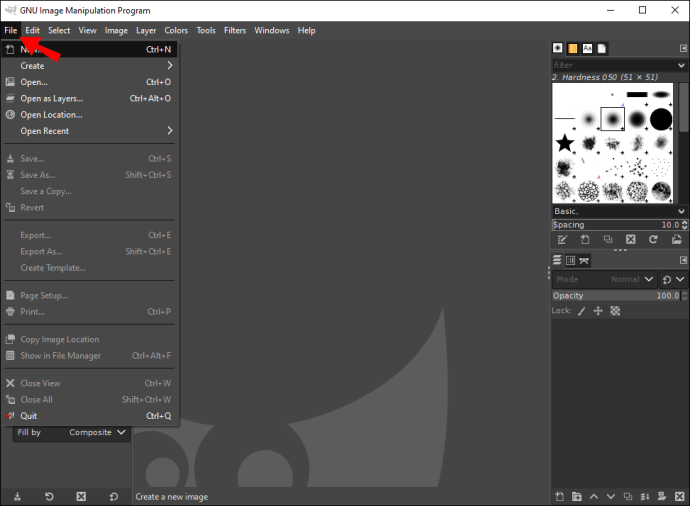
- একটি নতুন ফাঁকা নথি খুলুন.
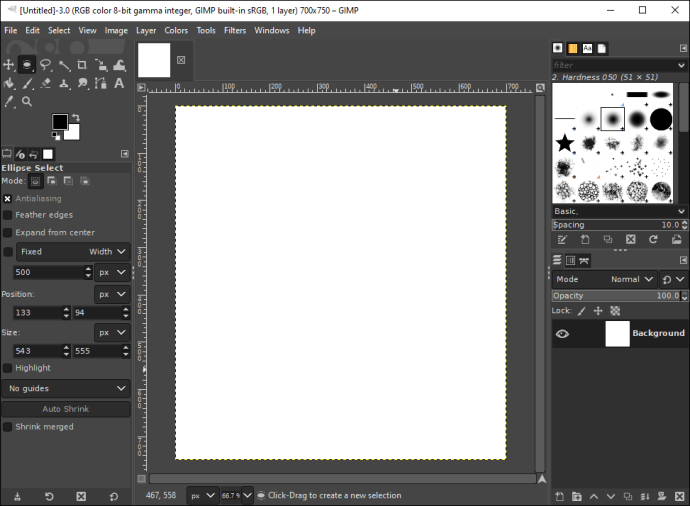
- নীচে-ডানদিকে কোণায় "একটি নতুন স্তর তৈরি করুন" এ যান।

- এরপরে, "টুলস"-এ যান এবং ড্রপ-ডাউন মেনু থেকে "টুলবক্স" নির্বাচন করুন।

- "আয়তক্ষেত্র নির্বাচন টুল" নির্বাচন করুন।

- "কেন্দ্র থেকে প্রসারিত করুন" বাক্সটি চেক করুন।
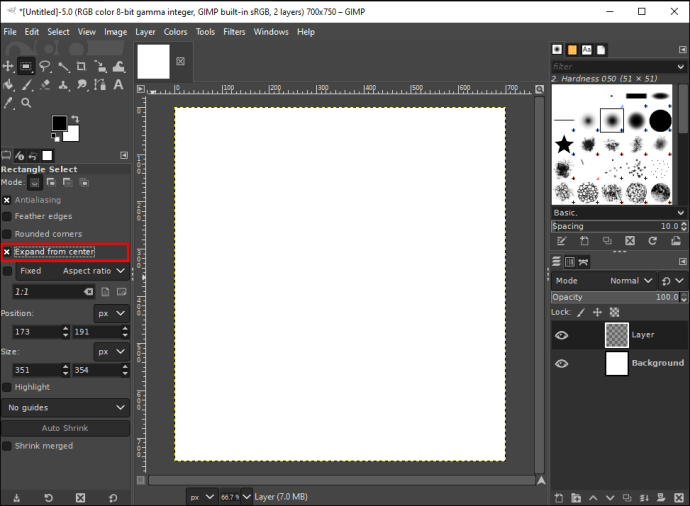
- ক্যানভাসে ক্লিক করুন এবং প্রান্তগুলি পছন্দসই দৈর্ঘ্যে টেনে আনুন।
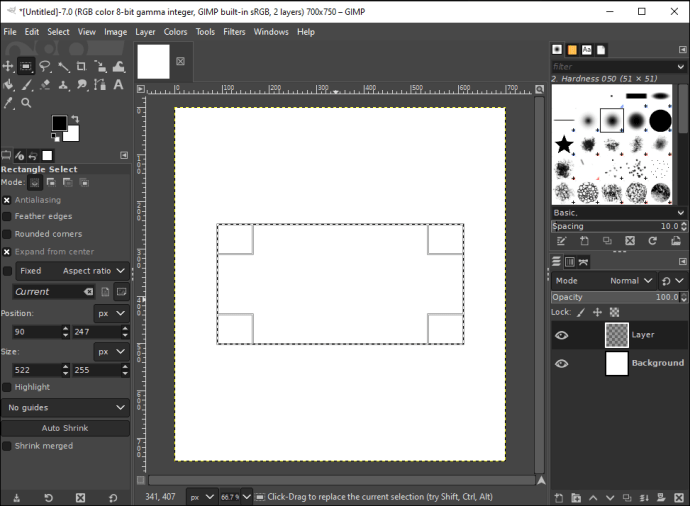
- "সম্পাদনা" এ যান এবং "FG কালার দিয়ে পূরণ করুন" নির্বাচন করুন।
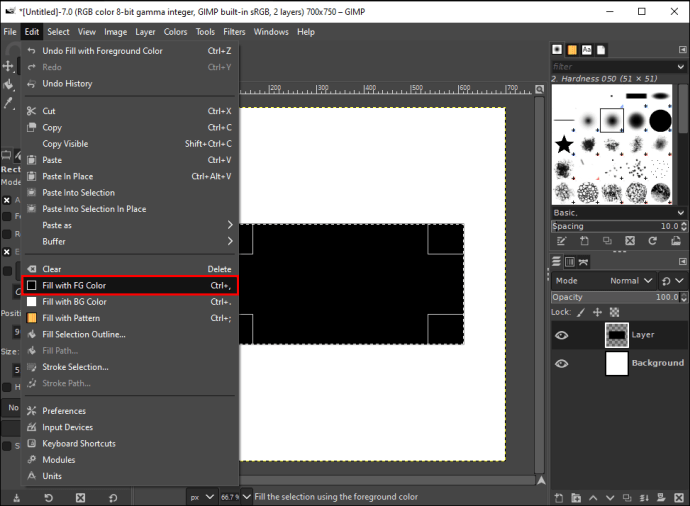
GIMP-এ আয়তক্ষেত্র বা অন্য কোনো আকৃতি তৈরি করার আরেকটি উপায় হল ব্রাশ টুল। এই তার কাজ হল কিভাবে:
- টুলবক্সে, "পেন্সিল টুল" খুঁজুন।
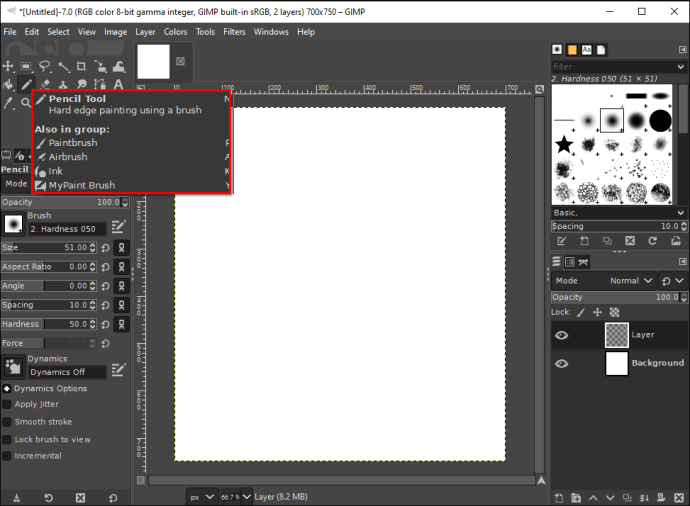
- "সরঞ্জাম" বিকল্প মেনুতে "ব্রাশ" আইকনটি বেছে নিন।

- আপনার জন্য কাজ করে এমন "ব্রাশের ধরন" খুঁজুন।

- "কঠোরতা" এর অধীনে "100" নির্বাচন করুন।

- আয়তক্ষেত্রের উচ্চতা এবং ওজন পরিবর্তন করুন।
- ক্যানভাসে ক্লিক করুন এবং আপনার পছন্দসই আয়তক্ষেত্রের আকার না পাওয়া পর্যন্ত প্রান্তটি টেনে আনুন।
- এটি সংরক্ষণ করতে আয়তক্ষেত্রে বাম-ক্লিক করুন।
GIMP-এ লাইন এবং আকৃতি তৈরি করুন
GIMP প্রথমবারের ব্যবহারকারীদের জন্য বেশ জটিল বলে মনে হতে পারে। কিন্তু একবার আপনি এটিকে আটকে ফেললে, আপনি এই প্রোগ্রামটিকে বৃত্ত, বর্গক্ষেত্র, ত্রিভুজ, আয়তক্ষেত্র এবং অন্য যেকোন আকৃতি তৈরি করতে ব্যবহার করতে পারেন যা আপনি ভাবতে পারেন।
আপনি কি কখনও জিম্পে একটি আকৃতি তৈরি করেছেন? এই নির্দেশিকাতে আমরা যে পদ্ধতিগুলি দিয়েছিলাম আপনি কি ব্যবহার করেছেন? আমাদের মন্তব্য জানাতে।