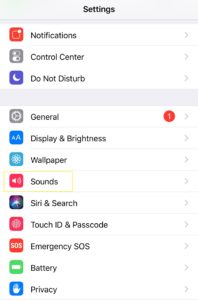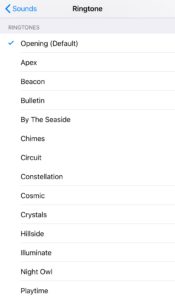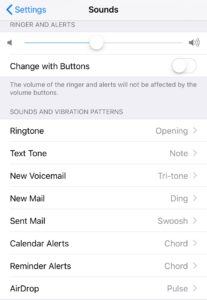একটি ব্যস্ত রাস্তায় হাঁটুন এবং আপনি প্রতিটি ব্যক্তির iPhone থেকে ট্রেডমার্ক ওপেনিং রিংটোনের একই চিপার টোন শুনতে পাবেন।

2000 এর দশকের প্রথম দিকের দিনগুলি কোথায় চলে গেছে, যেখানে লোকেরা প্রতি সপ্তাহে তাদের রিংটোন পরিবর্তন করত? অথবা এমনকি 1990 এর দশকে যখন লোকেরা তাদের নিজস্ব রিংটোনে প্রোগ্রাম করেছিল?
একটি রিংটোন দিয়ে ভিড় থেকে দাঁড়ানোর একটি উপায় রয়েছে যা আসলে আপনার ব্যক্তিত্বকে প্রতিফলিত করে, ফ্যাফ ছাড়াই৷ এখানে আমরা কীভাবে একটি আইফোনে রিংটোন পরিবর্তন করতে হয়, কীভাবে একটি নতুন রিংটোন আমদানি করতে হয় এবং কীভাবে একটি পরিচিতিতে একটি রিংটোন বরাদ্দ করতে হয় তা বিচ্ছেদ করি৷
আইফোনে আপনার রিংটোন কীভাবে পরিবর্তন করবেন
- সেটিংসে যান তারপর সাউন্ডে।
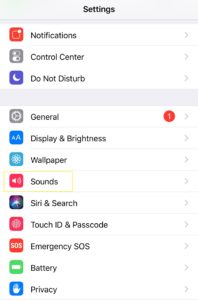
- রিংটোনে আলতো চাপুন।
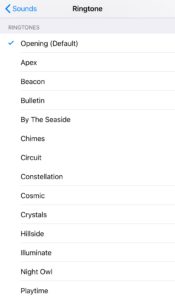
- আপনি প্রতিটি আলাদা আলাদা রিংটোনে ট্যাপ করতে পারেন প্রত্যেকটি কেমন শোনাচ্ছে তা শুনতে।
- আপনি যেটি পছন্দ করেন তাতে শুধু আলতো চাপুন এবং এটি আপনার নতুন রিংটোন হিসাবে সেট করা হবে।
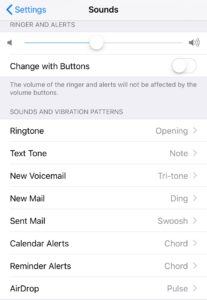
আপনার আইফোনে একটি পরিচিতিতে একটি রিংটোন কীভাবে বরাদ্দ করবেন
আপনি যদি আপনার পরিচিতিগুলির একটির জন্য একটি নির্দিষ্ট রিংটোন সেট করতে চান তবে কী হবে? এটাও তুলনামূলক সহজ। আপনার আইফোন পরিচিতিগুলির একটির রিংটোন কীভাবে পরিবর্তন করবেন তা এখানে:
1. আপনার আইফোনে পরিচিতিগুলি খুলুন 2. আপনি যে পরিচিতির জন্য একটি কাস্টম রিংটোন সেট করতে চান তাতে আলতো চাপুন 3. সম্পাদনা 4 এ আলতো চাপুন। নীচে, রিংটোন নির্বাচন করুন, আপনার পছন্দের একটি বেছে নিন বা আপনি নিজেই তৈরি করেছেন এবং তারপরে সম্পন্ন এ আলতো চাপুনকিভাবে আপনার আইফোনে আপনার টেক্সট টোন পরিবর্তন করবেন
আপনি কিম পসিবল কমিউনিকেটারে আপনার টেক্সট টোন পরিবর্তন করতে চান, বা সাধারণ বিরক্তিকর কিছু, একটি নতুন টেক্সট টোন সেট করা আপনার আইফোনে একটি কাস্টম রিংটোন সেট করার মতোই সহজ।
1. 'সেটিংস'-এ আলতো চাপুন এবং তারপর 'সাউন্ড'-এ আলতো চাপুন।
2. 'টেক্সট টোন'-এ আলতো চাপুন এবং আপনার পছন্দের টেক্সট টোন নির্বাচন করুন।
আপনি যদি একটি কাস্টম টোন সেট করতে চান তবে নীচের একটি কাস্টম রিংটোন ডাউনলোড করার জন্য একই পদক্ষেপগুলি অনুসরণ করুন৷
কিভাবে আপনার আইফোনে বিনামূল্যে একটি রিংটোন আমদানি করবেন
সম্পর্কিত আইফোন ফটো ব্যাকআপ দেখুন: ম্যাক, উইন্ডোজ এবং ক্লাউডে আইফোনের ফটোগুলি কীভাবে ব্যাক আপ করবেন Apple iPhone 8 Plus পর্যালোচনা: দ্রুত কিন্তু অনুপ্রেরণামূলক থেকে অনেক দূরেআপনি যদি আপনার রিংটোনটিকে এমন একটিতে পরিবর্তন করতে চান যা ডিফল্ট অ্যাপল রিংটোন নয়, আইটিউনস স্টোরে পেশাদার এবং অপেশাদারদের দ্বারা তৈরি রিংটোনের একটি বিশাল ক্যাটালগ রয়েছে, যার অর্থ আপনি আপনার রিংটোনটিকে গেম অফ থ্রোনসের একটি 8-বিট উপস্থাপনায় পরিবর্তন করতে পারেন। থিম গান বা হ্যারি পটার সিরিজের হেডউইগের থিমের একটি রক ব্যালাড।
যাইহোক, আপনি যদি 30-সেকেন্ডের দীর্ঘ রিংটোনের জন্য অর্থ প্রদান করতে না চান তবে আপনি বিনামূল্যে আপনার আইফোনে রিংটোন যোগ করতে পারেন। এটি করার জন্য আপনাকে আপনার কম্পিউটারে iTunes ব্যবহার করতে হবে। এইভাবে আপনি একটি MP3 বা AAC ফাইল যোগ করতে পারেন এবং এটিকে আপনার রিংটোন বানাতে পারেন, এটি একটি গান হোক বা কেউ কথা বলুক, এটি একটি মোটামুটি শ্রমসাধ্য প্রক্রিয়া হলেও এটি সম্ভব।
1. প্রথমে, নিশ্চিত করুন যে আপনার MP3 বা AAC ফাইলটি আপনার iTunes লাইব্রেরিতে আছে। 2. আপনার iTunes লাইব্রেরিতে, গান বা ক্লিপটিতে ডান-ক্লিক করুন এবং তথ্য পান বা গানের তথ্য নির্বাচন করুন। 3. 'বিকল্প' ট্যাব নির্বাচন করুন এবং স্টার্ট এবং স্টপ বক্সে টিক দিন। 4. গান বা ক্লিপে শুরু এবং থামার সময় লিখুন, নিশ্চিত করুন যে এটি 30 সেকেন্ডের বেশি না হয় এবং 'ঠিক আছে' ক্লিক করুন। 5. আপনি যদি 12.5 এর আগে আইটিউনসের একটি সংস্করণ ব্যবহার করেন তবে ফাইলটিতে আবার ডান-ক্লিক করুন এবং 'AAC সংস্করণ তৈরি করুন' নির্বাচন করুন। তারপরে এটি আইটিউনসে একটি ডুপ্লিকেট ট্র্যাকে রূপান্তরিত হবে যা 30 সেকেন্ড বা তার কম স্থায়ী হয়৷ 6. আপনি যদি আইটিউনস 12.5 এবং তার উপরে ব্যবহার করেন তবে প্রক্রিয়াটি একটু জটিল। একবার গান বা ফাইলটি নির্বাচন করুন, ফাইল মেনুতে যান, কনভার্টে ক্লিক করুন এবং তারপরে "AAC সংস্করণ তৈরি করুন" নির্বাচন করুন।আপনি যদি 'AAC তৈরি করুন' খুঁজে না পান, তাহলে সম্ভবত আপনার সেটিংস সঠিকভাবে কনফিগার করা হয়নি। আপনার সেটিংস কনফিগার করতে, নিম্নলিখিতগুলি করুন:
- উপরের বাম দিকে iTunes-এ ক্লিক করুন এবং Preferences-এ ক্লিক করুন। - আমদানি সেটিংস ক্লিক করুন এবং "AAC এনকোডার ব্যবহার করে আমদানি করুন" নির্বাচন করুন। - আপনি যদি আইটিউনস 12.4 এর উপরে কিছু ব্যবহার করেন তবে মেনু বারে সম্পাদনা নির্বাচন করুন, পছন্দগুলিতে ক্লিক করুন এবং একই পদক্ষেপগুলি অনুসরণ করুন। 7. নতুন তৈরি AAC ট্র্যাকে ডান-ক্লিক করুন এবং Windows-এ "Windows Explorer-এ দেখান" এবং Mac-এ "Show in Finder" টিপুন৷ 8. নতুন উইন্ডোতে ফাইলটিতে ডান-ক্লিক করুন এবং Rename নির্বাচন করুন। 9. ফাইল এক্সটেনশন .m4a থেকে .m4r এ পরিবর্তন করুন। 10. যখন আপনাকে এক্সটেনশন পরিবর্তন করতে বলা হয় তখন হ্যাঁ ক্লিক করুন৷ 11. মিউজিক বোতামে ক্লিক করে এবং সম্পাদনা টিপুন, তারপর টোনের পাশের বাক্সে টিক দিয়ে টোন বিভাগটি সক্ষম করুন৷ যদি এটি কাজ না করে, তাহলে তিনটি বিন্দুতে ক্লিক করুন এবং মেনু থেকে টোন নির্বাচন করুন। আইটিউনসে টোন বিভাগটি খুলুন এবং উইন্ডোজ এক্সপ্লোরার বা ফাইন্ডার থেকে টোনে ফাইলটি টেনে আনুন। আপনার যদি iTunes 12.7 থাকে, তাহলে অনুগ্রহ করে এড়িয়ে যান। 12. USB কেবল দিয়ে আপনার iPhone আপনার PC বা Mac-এর সাথে সংযুক্ত করুন৷ 13. আপনার ফোনের আইকনে টোন থেকে রিংটোনটি টেনে আনুন এবং এটি জুড়ে সিঙ্ক হওয়া উচিত।
- আমদানি সেটিংস ক্লিক করুন এবং "AAC এনকোডার ব্যবহার করে আমদানি করুন" নির্বাচন করুন। - আপনি যদি আইটিউনস 12.4 এর উপরে কিছু ব্যবহার করেন তবে মেনু বারে সম্পাদনা নির্বাচন করুন, পছন্দগুলিতে ক্লিক করুন এবং একই পদক্ষেপগুলি অনুসরণ করুন। 7. নতুন তৈরি AAC ট্র্যাকে ডান-ক্লিক করুন এবং Windows-এ "Windows Explorer-এ দেখান" এবং Mac-এ "Show in Finder" টিপুন৷ 8. নতুন উইন্ডোতে ফাইলটিতে ডান-ক্লিক করুন এবং Rename নির্বাচন করুন। 9. ফাইল এক্সটেনশন .m4a থেকে .m4r এ পরিবর্তন করুন। 10. যখন আপনাকে এক্সটেনশন পরিবর্তন করতে বলা হয় তখন হ্যাঁ ক্লিক করুন৷ 11. মিউজিক বোতামে ক্লিক করে এবং সম্পাদনা টিপুন, তারপর টোনের পাশের বাক্সে টিক দিয়ে টোন বিভাগটি সক্ষম করুন৷ যদি এটি কাজ না করে, তাহলে তিনটি বিন্দুতে ক্লিক করুন এবং মেনু থেকে টোন নির্বাচন করুন। আইটিউনসে টোন বিভাগটি খুলুন এবং উইন্ডোজ এক্সপ্লোরার বা ফাইন্ডার থেকে টোনে ফাইলটি টেনে আনুন। আপনার যদি iTunes 12.7 থাকে, তাহলে অনুগ্রহ করে এড়িয়ে যান। 12. USB কেবল দিয়ে আপনার iPhone আপনার PC বা Mac-এর সাথে সংযুক্ত করুন৷ 13. আপনার ফোনের আইকনে টোন থেকে রিংটোনটি টেনে আনুন এবং এটি জুড়ে সিঙ্ক হওয়া উচিত। আইটিউনসে কীভাবে রিংটোন যুক্ত করবেন
 1. USB তারের সাহায্যে আপনার iPhone আপনার PC বা Mac এর সাথে সংযুক্ত করুন৷ 2. iTunes-এ আপনার ফোনের আইকনে ক্লিক করুন, বিভাগটি প্রসারিত করুন এবং টোনে ক্লিক করুন। 3. উইন্ডোজ এক্সপ্লোরার বা ফাইন্ডার থেকে M4R ফাইলটি অনুলিপি করুন এবং ট্র্যাকটি অনুলিপি করুন। 4. টোন বিভাগে আইটিউনসে পেস্ট করুন। 5. এটি এখন আপনার আইফোনের সাথে সিঙ্ক হবে৷
1. USB তারের সাহায্যে আপনার iPhone আপনার PC বা Mac এর সাথে সংযুক্ত করুন৷ 2. iTunes-এ আপনার ফোনের আইকনে ক্লিক করুন, বিভাগটি প্রসারিত করুন এবং টোনে ক্লিক করুন। 3. উইন্ডোজ এক্সপ্লোরার বা ফাইন্ডার থেকে M4R ফাইলটি অনুলিপি করুন এবং ট্র্যাকটি অনুলিপি করুন। 4. টোন বিভাগে আইটিউনসে পেস্ট করুন। 5. এটি এখন আপনার আইফোনের সাথে সিঙ্ক হবে৷ এখন আপনার কাস্টম টোনগুলি আপনার iPhone এ আপনার রিংটোন সেটিংসের শীর্ষে উপস্থিত হবে৷