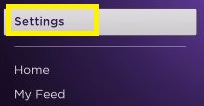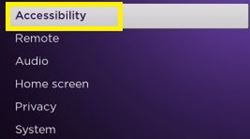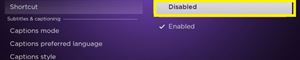আপনার যদি একটি Roku TCL টিভি বা একটি Roku প্লেয়ার থাকে, তাহলে আপনি ভুলবশত অডিও গাইড চালু করতে পারেন। তদুপরি, কিছু পরিস্থিতিতে, আপনি ডিভাইসটি প্লাগ ইন করার সাথে সাথে এটি ডিফল্টরূপে চালু হয়ে যায়।

যদিও কেউ কেউ এই বৈশিষ্ট্যটি উপভোগ করেন, বেশিরভাগ ব্যবহারকারী এটিকে আবার বন্ধ করতে পছন্দ করেন যতক্ষণ না তাদের আবার এটির প্রয়োজন হয়। কিন্তু, আপনি কিভাবে গাইড বন্ধ করবেন? সহজভাবে - হয় ডেডিকেটেড রিমোট বোতাম ব্যবহার করে বা "সেটিংস" মেনুর মাধ্যমে। আসুন সরাসরি ভিতরে ঝাঁপ দেওয়া যাক।
রিমোট বোতাম ব্যবহার করে অডিও সহকারী বন্ধ করুন
সমস্ত Roku প্লেয়ার এবং TCL Roku স্মার্ট টিভিগুলির একটি নির্দিষ্ট শর্টকাট রয়েছে যা অডিও বর্ণনাকে সক্ষম বা অক্ষম করে৷ আপনার রিমোট ব্যবহার করার সময় আপনি ভুলবশত এটি চালু করতে পারেন। আপনি যদি তা করেন তবে আপনাকে চিন্তা করতে হবে না, কারণ আপনি এটিকে সহজেই বন্ধ করতে পারেন।
আপনার রোকুকে কথা বলা বন্ধ করতে, আপনার রিমোটের "*" বোতামটি (স্টার/বিকল্প বোতাম) চারবার চাপতে হবে। এই আদেশে সাড়া দিতে আপনার Roku এর কিছু সময় লাগতে পারে, তাই আপনি যদি আরও কয়েক সেকেন্ডের জন্য বর্ণনা শুনতে থাকেন তবে চিন্তা করবেন না।
যাইহোক, অডিও বর্ণনা সময়ে সহায়ক হতে পারে. আপনি যদি এটি পছন্দ করতে চান তবে আপনি একই পদ্ধতি ব্যবহার করে সর্বদা এটি আবার সক্ষম করতে পারেন। কয়েক সেকেন্ডের জন্য অপেক্ষা করুন এবং আপনার Roku নেভিগেট করার চেষ্টা করুন - এটি আবার কথা বলা শুরু করা উচিত।
সেটিংস মেনু থেকে অডিও সহকারী বন্ধ করুন
যদি আপনার Roku দূরবর্তী শর্টকাট বোতামে সাড়া না দেয়, আপনি সবসময় দীর্ঘ পথ নিতে পারেন। Roku এর সেটিংস মেনু থেকে অডিও সহকারীকে নিষ্ক্রিয় করার একটি উপায় আছে, তবে এটি আরও কয়েকটি পদক্ষেপ নেয়।
আপনার যা করা উচিত তা এখানে:
- হোম স্ক্রীন অ্যাক্সেস করতে আপনার Roku রিমোটে "হোম" বোতামটি আলতো চাপুন৷
- স্ক্রিনের বাম দিকে তালিকা থেকে "সেটিংস" নির্বাচন করুন।
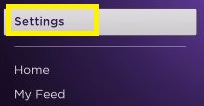
- নিম্নলিখিত স্ক্রীন থেকে "অ্যাক্সেসিবিলিটি" মেনুতে যান।
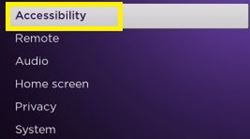
- একই নামের বিভাগের অধীনে "অডিও গাইড"-এ নেভিগেট করুন। এটি ডানদিকে উপস্থিত হওয়া উচিত।
- বিকল্পটি নিষ্ক্রিয় করতে "বন্ধ" নির্বাচন করুন।

আপনি এটিকে আবার চালু করার সিদ্ধান্ত না নেওয়া পর্যন্ত অডিও গাইড বন্ধ হয়ে যাবে। আপনি উভয় রিমোট বোতাম বিকল্প ব্যবহার করতে পারেন, বা একই পদক্ষেপগুলি পুনরাবৃত্তি করতে পারেন এবং সেটিংস মেনু থেকে এটি চালু করতে পারেন।
রিমোট বোতাম শর্টকাটগুলি কীভাবে নিষ্ক্রিয় করবেন
দূরবর্তী বোতামগুলির মাধ্যমে আপনি দুর্ঘটনাক্রমে অডিও গাইডটি চালু এবং বন্ধ করে ক্লান্ত হয়ে পড়তে পারেন। তার উপরে, যদি আপনার একটি সন্তান থাকে, এটি রিমোটের সাথে খেলার সময় অজান্তে এটি সক্ষম করতে পারে। অতএব, শর্টকাট বিকল্পটি সম্পূর্ণরূপে নিষ্ক্রিয় করা ভাল হতে পারে।
এটি করার জন্য, আপনাকে আবার "অ্যাক্সেসিবিলিটি" মেনুতে নেভিগেট করতে হবে। নিম্নলিখিতগুলি করুন:
- আপনার রিমোটের "হোম" বোতাম টিপে আপনার Roku এর "হোম" স্ক্রিনে যান৷
- বামদিকে "সেটিংস" এ নেভিগেট করুন।
- "অ্যাক্সেসিবিলিটি" এ যান।
- "শর্টকাট" এ নেভিগেট করুন।
- "অক্ষম" নির্বাচন করুন।
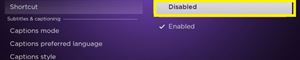
আপনি যখন শর্টকাটটি অক্ষম করেন, আপনি আপনার রিমোটের স্টার বোতামটি দ্রুত চারবার টিপে অডিও সহকারী চালু করার চেষ্টা করতে পারেন। সবকিছু ঠিকঠাক থাকলে, আপনার Roku সাড়া দেবে না।
আপনি যদি কোনো কারণে আবার শর্টকাট বিকল্পটি সক্ষম করতে চান, আপনি সর্বদা একই পদক্ষেপগুলি অনুসরণ করতে পারেন এবং সহকারী বিভাগ থেকে "সক্ষম" নির্বাচন করতে পারেন।
অন্যান্য অডিও বিকল্প আছে?
আপনি আপনার অডিও সহকারীকে অন্য দুটি বিকল্পের সাথে কাস্টমাইজ করতে পারেন - স্পিচ রেট এবং ভলিউম। শুধু "অ্যাক্সেসিবিলিটি" মেনুতে যান (পূর্ববর্তী বিভাগ থেকে 1-3 ধাপ অনুসরণ করে) এবং আপনি সেগুলিকে "অডিও গাইড" বিভাগের অধীনে খুঁজে পাবেন।
"স্পিচ রেট" মেনুতে, আপনি চারটি ভিন্ন কথা বলার বিকল্পের মধ্যে বেছে নিতে পারেন - ধীর, স্বাভাবিক, দ্রুত এবং খুব দ্রুত। এটি আপনার অডিও সহকারীর কথা বলার গতি নির্ধারণ করবে। যারা এটি চান বা প্রয়োজন তারা ধীরে ধীরে বর্ণনা পছন্দ করতে পারেন।
"ভলিউম" মেনু গাইডের উচ্চতা নির্ধারণ করে। আপনি তিনটি ভিন্ন ভলিউম স্তর বেছে নিতে পারেন - নিম্ন, মাঝারি এবং উচ্চ। যেহেতু ভলিউমটি আপনার টিভির স্ট্যান্ডার্ড ভলিউমের সাথে সামঞ্জস্য করা হয়েছে, তাই আপনাকে সেই অনুযায়ী সেট করা উচিত।
অতএব, যদি আপনার জোরে ভলিউমের প্রয়োজন না হয়, তাহলে আপনার এটি একটি যুক্তিসঙ্গত স্তরে রাখা উচিত। উদাহরণস্বরূপ, যদি আপনার টিভি এবং গাইড উভয়েরই উচ্চ ভলিউম সেটিং থাকে, ঘটনাক্রমে বর্ণনাটি চালু করা আপনাকে আপনার চেয়ার থেকে লাফ দিতে পারে।
অডিও গাইডের সুবিধা
যদিও কারও কারও অডিও গাইডের প্রয়োজন নাও হতে পারে, অন্যরা এটি অপরিহার্য বলে মনে করেন। সঠিক সেটিংস সহ, এটি Roku মেনুর মাধ্যমে আপনার নেভিগেশনকে অনেক সহজ এবং আনন্দদায়ক করে তুলতে পারে। উদাহরণস্বরূপ, এটি একটি নির্দিষ্ট কর্মযোগ্য মেনু আইটেম পড়ার পরে, রিমোট বোতাম টিপলে এটি সক্রিয় হবে।
সুতরাং, আপনি অডিও গাইড বন্ধ করার সিদ্ধান্ত নিলেও, এটি কীভাবে আবার চালু করবেন তা জানা উপকারী। ভবিষ্যতে আপনার এটির প্রয়োজন হতে পারে।
আপনি কি Roku এর অডিও গাইড বৈশিষ্ট্যটি দরকারী বা বিরক্তিকর বলে মনে করেন? আপনি এটা রাখা হবে? কেন? নীচে মন্তব্য বিভাগে একটি মন্তব্য করুন এবং আমাদের জানান.