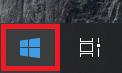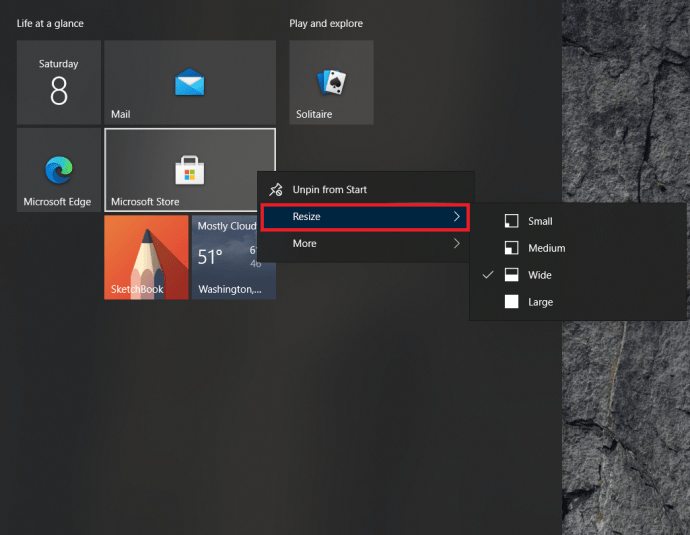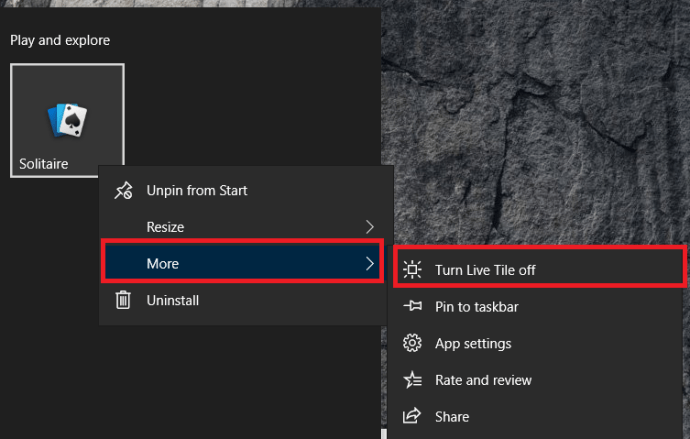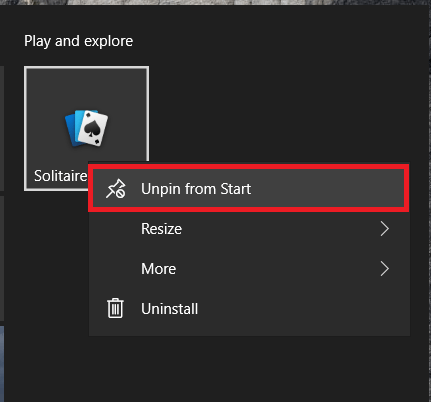আপনি তাদের ভালোবাসেন বা ঘৃণা করেন না কেন, টাইলস হল Windows 10-এর একটি অবিচ্ছেদ্য অঙ্গ। সৌভাগ্যবশত আমরা যারা তাদের ঘৃণা করি তাদের জন্য এগুলি থেকে মুক্তি পাওয়া সহজ, এবং আমাদের মধ্যে যারা তাদের পছন্দ করে তাদের জন্য এগুলি পরিবর্তন করা সহজ। আমাদের চাহিদাকে আরও ভালোভাবে মেটাতে। এই নিবন্ধে, আমি আপনাকে একটি সংক্ষিপ্ত টিউটোরিয়াল দেব কিভাবে সরানো যায়, আকার পরিবর্তন করা যায় এবং টাইলস যোগ করা যায়, এবং কীভাবে সেগুলি সম্পূর্ণরূপে পরিত্রাণ পেতে হয়।
টাইলস, অপ্রচলিতদের জন্য, আপনি যখন উইন্ডোজ স্টার্ট বোতামে ক্লিক করেন তখন সেই রঙিন বর্গক্ষেত্রগুলি দেখতে পান। ছবি বা বার্তাগুলিকে লাইভ টাইলস বলা হয় এবং ইন্টারনেটের মাধ্যমে আপডেট করা হয়। যে সমতলগুলিতে প্রোগ্রাম আইকন রয়েছে সেগুলি লাইভ নয় এবং তাদের সাথে যুক্ত প্রোগ্রামটি খুলবে৷

উইন্ডোজ 10 এ টাইলস সরান
মুভিং টাইলস আপনাকে আপনার স্টার্ট মেনুটি ঠিক যেভাবে আপনি চান তা কনফিগার করতে দেয় এবং আপনাকে যৌক্তিকভাবে বা এলোমেলোভাবে টাইলগুলিকে আপনার উপযুক্ত মনে করার অনুমতি দেয়।
- ক্লিক করুন উইন্ডোজ স্টার্ট মেনু, এটি স্ক্রিনের নীচে, বাম কোণে আইকন।
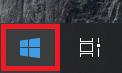
- এর পরে, একটি টাইল নির্বাচন করুন এবং টেনে আনুন এবং জায়গায় রাখুন।
- টাইলটিতে ডান ক্লিক করুন, নির্বাচন করুন আকার পরিবর্তন করুন, এবং অন্যদের সাথে মানানসই করার বিকল্পগুলি থেকে বেছে নিন।
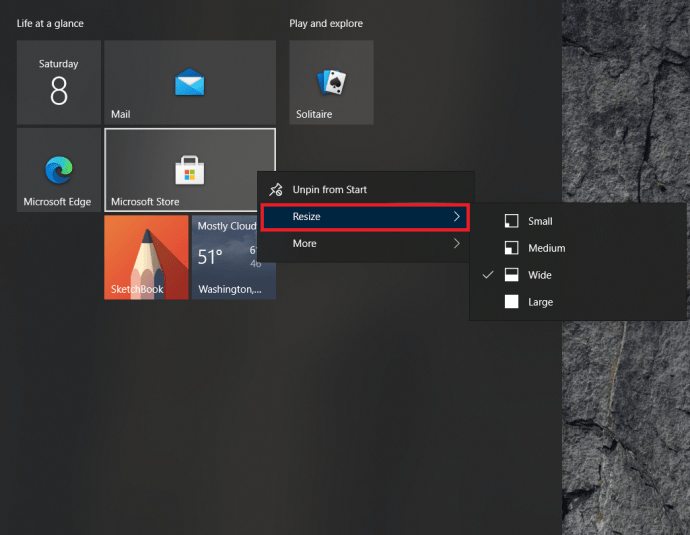
আপনি যদি আপনার ডেস্কটপকে সংগঠিত রাখতে প্রচুর টাইলস ব্যবহার করার পরিকল্পনা করেন তবে গ্রুপিং দুর্দান্ত। খুব দরকারী যদি আপনি ডেস্কটপ আইকন থেকে টাইলস পছন্দ করেন। একবার সরানো হলে, আপনি এটি সরানো বা অপসারণ না করা পর্যন্ত টাইলটি একই জায়গায় থাকবে।
- খোলা শুরুর মেনু উপরে উল্লিখিত.
- একটি টাইল নির্বাচন করুন এবং গ্রুপ তৈরি করতে এটিকে একটি খালি জায়গায় টেনে আনুন। একটি ছোট অনুভূমিক বার একটি নতুন গ্রুপ বোঝাতে প্রদর্শিত হবে।
- গ্রুপের উপরের খালি জায়গাটি নির্বাচন করুন, ক্লিক করুন গ্রুপের নাম এটি একটি অর্থপূর্ণ নাম দিতে.
Windows 10 এ টাইলস যোগ করুন
Windows 10 এ টাইলস যোগ করা তাদের সরানোর মতোই সহজ।
- ডেস্কটপে, এক্সপ্লোরারে বা স্টার্ট মেনুর মধ্যেই একটি অ্যাপ্লিকেশনে ডান-ক্লিক করুন এবং নির্বাচন করুন শুরু করতে পিন করুন.

- আইকনটি একটি টাইল হয়ে যাবে এবং উইন্ডোজ স্টার্ট মেনুতে অন্যান্য টাইলসের সাথে প্রদর্শিত হবে।
সমস্ত প্রোগ্রাম উইন্ডোজের টাইল মেনুতে নির্বিঘ্নে একত্রিত হয় না, তাই তাদের ফিট করার জন্য একটু 'উৎসাহের' প্রয়োজন হতে পারে৷ আপনার সদ্য তৈরি টাইলের আকার পরিবর্তন করতে উপরে উল্লিখিত পদক্ষেপগুলি অনুসরণ করুন৷
আপনি যে চেহারাটি চান তা তৈরি করতে আপনি উপরের মতো টাইলটিকে গোষ্ঠীতে টেনে আনতে এবং ফেলে দিতে পারেন।
লাইভ টাইলস বন্ধ করুন
আপনি যদি টাইলগুলি পছন্দ করেন কিন্তু লাইভ টাইলগুলি ক্রমাগত আপডেট করতে বা বিভ্রান্ত করতে না চান তবে আপনি অন্যদের মতো দেখতে সেগুলি বন্ধ করতে পারেন।
- মেনু খুলতে উইন্ডোজ স্টার্ট বোতামটি নির্বাচন করুন।
- একটি লাইভ টাইল ডান ক্লিক করুন, যান আরও এবং নির্বাচন করুন লাইভ টাইল বন্ধ করুন.
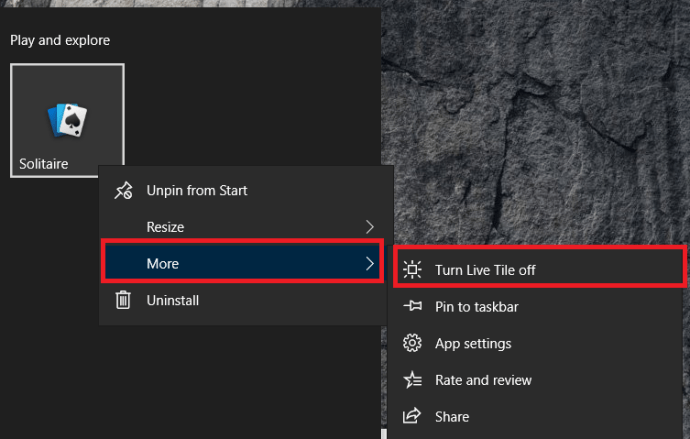
এটি একটি লাইভ টাইলকে একটি স্ট্যাটিক এ পরিণত করে, যা বিক্ষিপ্ততার মানকে অনেক কমিয়ে দেয়।
উইন্ডোজ 10 এ সম্পূর্ণভাবে টাইলস সরান
Windows 10 টাইল মেনু কিছুর জন্য কাজ করে কিন্তু অন্যদের জন্য নয়। ব্যক্তিগতভাবে, আমি এগুলি কখনই ব্যবহার করি না তাই সেগুলি সম্পূর্ণরূপে সরিয়ে ফেলেছি। আপনি যদি সহজ মেনু চেহারা পছন্দ করেন, আপনি একই করতে পারেন.
- মেনু খুলতে উইন্ডোজ স্টার্ট বোতামটি নির্বাচন করুন।
- পরবর্তী, একটি টাইল ডান ক্লিক করুন এবং ক্লিক করুন স্টার্ট থেকে আনপিন করুন, সব টাইলস জন্য পুনরাবৃত্তি.
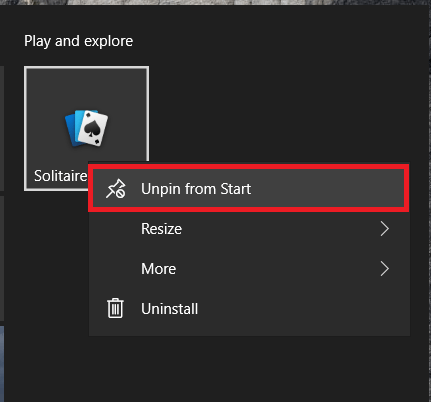
- আপনি যদি আপনার মেনুটি কিছুটা ছোট করতে চান তবে স্টার্ট মেনুর ডান প্রান্তে মাউসটি রাখুন এবং এটিকে টেনে আনুন যতক্ষণ না শুধুমাত্র প্রধান মেনুটি দেখা যায় এবং ছেড়ে দিন।
এটি টাইলস সরিয়ে দেয় এবং ঐতিহ্যগত উইন্ডোজ মেনু ফিরিয়ে আনে। যদিও এটি টাইলসের মতো রঙিন নয়, এটি বিভ্রান্তিকরও নয়। এছাড়াও, আপনি যদি একটি ট্যাবলেট ব্যবহার করেন, তাহলে লাইভ টাইলস না থাকার অর্থ (কখনও সামান্য) কম ডেটা ব্যবহার।
Windows 10-এ আপনার নিজের লাইভ টাইলস তৈরি করুন
আপনি যদি সত্যিই টাইলস পছন্দ করেন এবং নিজের তৈরি করতে চান তবে আপনার ভাগ্য ভালো। TileCreator নামে একটি মাইক্রোসফ্ট অ্যাপ ছিল যা আপনাকে নতুন টাইলস তৈরি করার অনুমতি দেয়, কিন্তু মাইক্রোসফ্ট কিছুক্ষণ আগে ব্যাখ্যা ছাড়াই এটি টেনে নিয়েছিল। যাইহোক, তৃতীয় পক্ষের হ্যাকাররা TileIconifier নামে একটি টাইল সম্পাদককে একত্রিত করেছে এবং এটি এখানে উপলব্ধ।

- TileIconifier ডাউনলোড এবং ইনস্টল করুন।
- আপনার টাইল তৈরি করুন এবং এটি স্টার্ট মেনুতে যোগ করুন।
- টাইল ব্যবহার করুন।
আপনি দেখতে পাচ্ছেন, আপনি উইন্ডোজ ডেস্কটপ এবং স্টার্ট মেনুতে টাইলস উভয়ের সাথেই অনেক কিছু করতে পারেন। আপনার যদি ধৈর্য এবং সৃজনশীলতা থাকে তবে সত্যিকারের মৌলিক এবং ব্যক্তিগত কিছু তৈরি করা সম্ভব।