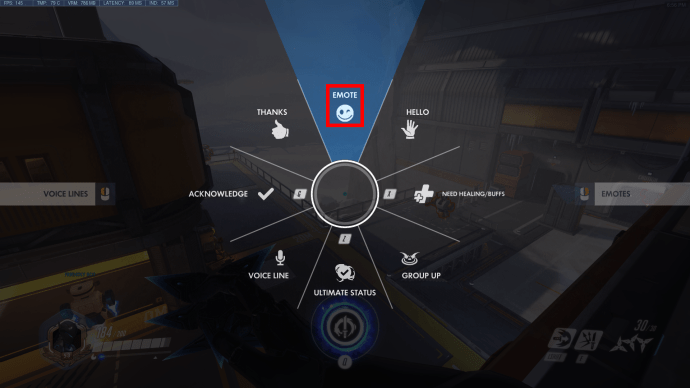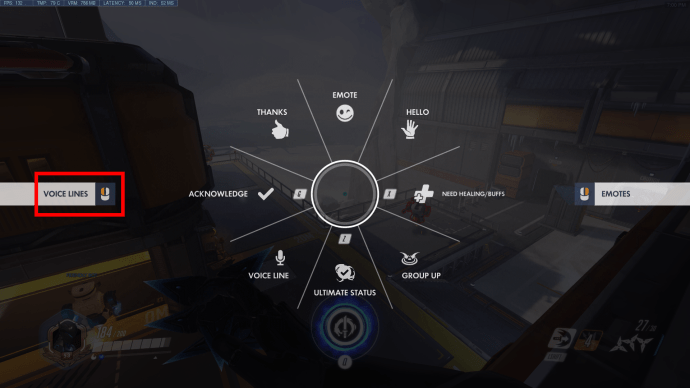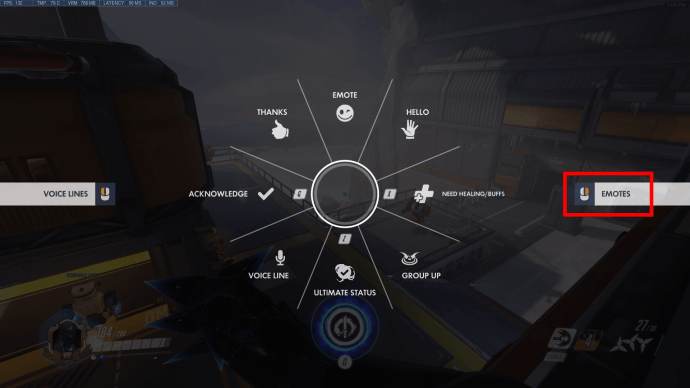ওভারওয়াচ হল গেমিং মার্কেটের অন্যতম জনপ্রিয় হিরো শ্যুটার, যার চারপাশে ব্যাপক প্রশংসা এবং অত্যন্ত ইতিবাচক পর্যালোচনা রয়েছে। গেমটিতে, আপনাকে উদ্দেশ্যগুলি ঠেলে এবং শত্রু দলের সাথে লড়াই করার জন্য নায়কদের একটি দলের সাথে রাখা হয়েছে। যেকোনো দলের খেলার মতো, জয় ও পরাজয়ের মধ্যে যোগাযোগের পার্থক্য হতে পারে। আপনি যদি ইন্টারনেটে অপরিচিতদের সাথে কথা বলার জন্য টেক্সট বা ভয়েস চ্যাট ব্যবহার করতে পছন্দ না করেন, তাহলে আপনি ব্যবধান পূরণ করতে ইমোটে যেতে পারেন। এই সংক্ষিপ্ত অ্যানিমেশন এবং লাইনগুলি বেশিরভাগ গেম মোডের জন্য তৈরি করা হয়েছে এবং একটি বোতামের কয়েকটি ক্লিকে একটি বার্তা পান৷

ওভারওয়াচে ইমোটস কীভাবে ব্যবহার করবেন তা এখানে।
পিসিতে ওভারওয়াচে ইমোটস কীভাবে ব্যবহার করবেন
যোগাযোগ এবং কীবাইন্ডিংয়ের ক্ষেত্রে পিসিতে সাধারণত সর্বাধিক কাস্টমাইজেশন বিকল্প থাকে। ইমোটগুলি ব্যবহার করার জন্য ডিফল্ট বিকল্পগুলি নিম্নরূপ:
- যোগাযোগের চাকা খুলতে "C" ইন-গেম টিপুন।

- উপযুক্ত যোগাযোগ বিকল্প নির্বাচন করুন.
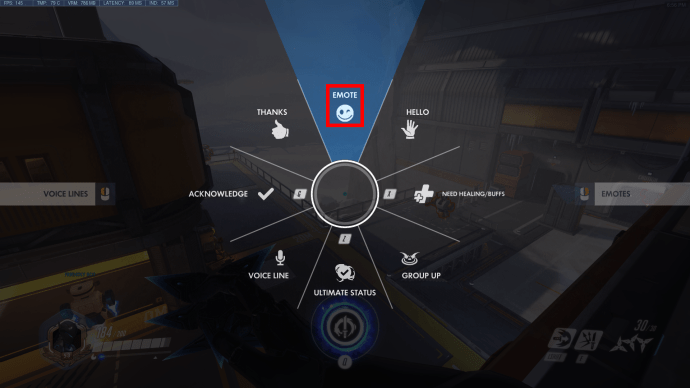
- ইমোট সেটিং হল শীর্ষস্থানীয় বিকল্প, এটি নির্বাচন করতে আপনাকে শুধু মাউসকে উপরে নিয়ে যেতে হবে।

- আপনি ইমোট নির্বাচন করলে, অক্ষরটি তাদের ডিফল্ট ইমোট ব্যবহার করবে।

- আপনি যদি একটি ইমোট নির্বাচন করতে চান যা ডিফল্ট নয়, যোগাযোগের চাকা মেনুতে ডান-ক্লিক করুন।
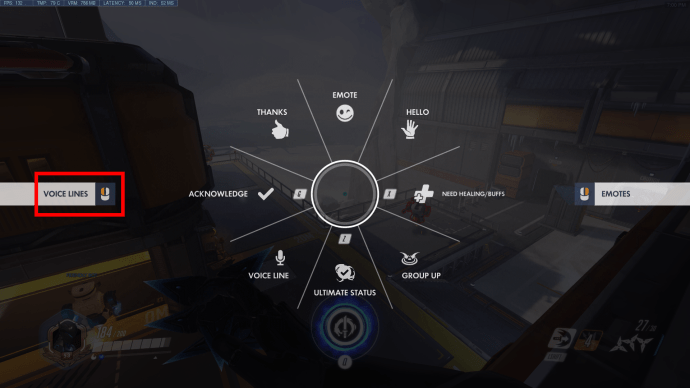
- সেখান থেকে, আপনি আগেরটির মতো একটি চাকা থেকে যে ইমোটটি ব্যবহার করতে চান তা নির্বাচন করতে পারেন৷
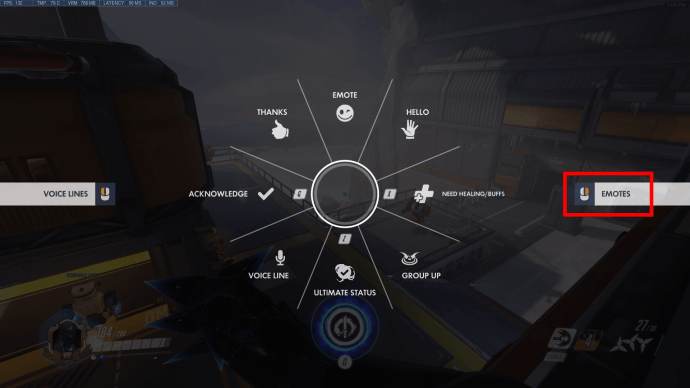
- আপনি যদি আপনার নায়কের ভয়েস লাইনগুলি দেখতে এবং ব্যবহার করতে চান, যোগাযোগের চাকা মেনুতে থাকা অবস্থায় মাউসের বাম বোতাম টিপুন। এটি একটি উপযুক্ত ভয়েস লাইন চয়ন করতে ভয়েস লাইন নির্বাচন স্ক্রীন আনবে।

PS4 এ ওভারওয়াচে ইমোটস কীভাবে ব্যবহার করবেন
আপনি যদি PS4 এ গেমটি খেলছেন তবে নিয়ন্ত্রণগুলি কিছুটা সীমিত। যাইহোক, যোগাযোগের চাকা থেকে ইমোট বেছে নেওয়ার অনুরূপ ধারণা রয়ে গেছে। আপনাকে যা করতে হবে তা এখানে:
- আপনার ডি-প্যাডের ডাউন বোতামটি ধরে রাখুন। এটি যোগাযোগের চাকা প্রদর্শন করবে।
- আপনি যে যোগাযোগের বিকল্পটি চান তার উপর হোভার করুন।
আপনি যদি ইমোট বিকল্পটি বেছে নেন, তাহলে আপনার নায়ক তাদের ডিফল্ট ইমোট (অথবা আপনি বিকল্পগুলিতে সেট করা একটি) প্রদর্শন করবে।
- ইমোট প্রদর্শন করতে ডি-প্যাড বোতামটি ছেড়ে দিন।
- আপনি "R2" টিপে যোগাযোগ স্ক্রীন থেকে ইমোট হুইল অ্যাক্সেস করতে পারেন। ভয়েস লাইন নির্বাচক একইভাবে "L2" বোতামের সাথে সংযুক্ত।
এক্সবক্সে ওভারওয়াচে ইমোটস কীভাবে ব্যবহার করবেন
ওভারওয়াচ বেশিরভাগ কনসোলগুলিতে প্রায় একই রকম আচরণ করে এবং PS4 এবং Xbox নিয়ন্ত্রণগুলির মধ্যে খুব কম পার্থক্য রয়েছে। আপনাকে যা করতে হবে তা এখানে:
- যোগাযোগের চাকা প্রদর্শন করতে ডি-প্যাডের ডাউন বোতামটি ধরে রাখুন।
- আপনি যে যোগাযোগের বিকল্পটি চান তার উপর হোভার করুন। চাকার উপর ইমোট নির্বাচন করা ডিফল্ট সেট ইমোট ব্যবহার করবে।
- ইমোট নির্বাচন করতে ডি-প্যাডটি ছেড়ে দিন এবং নায়ককে এটি স্ক্রিনে প্রদর্শন করুন এবং চ্যাট করুন।
- ইমোট হুইল "R2" টিপে নির্বাচন করা যেতে পারে।
ওভারওয়াচ অন সুইচে ইমোটস কীভাবে ব্যবহার করবেন
আপনি যদি স্যুইচের মাধ্যমে খেলছেন, আপনি অন্যান্য কনসোলের জন্য অনুরূপ কন্ট্রোলার ব্যবহার করতে পারেন। গেমটিতে ইমোট ব্যবহার করার ধাপগুলি একই হবে:
- ডি-প্যাড ডাউন বোতামটি ধরে রাখুন।
- আপনি চান বিকল্প নির্বাচন করুন.
- বোতামটি ছেড়ে দিন।
- ভয়েস লাইন এবং ইমোট সিলেকশন হুইলগুলি অ্যাক্সেস করতে যথাক্রমে "L2" এবং "R2" বোতামগুলি ব্যবহার করুন৷
ওভারওয়াচে একাধিক ইমোট কীভাবে ব্যবহার করবেন
যদিও চ্যাট হুইল শুধুমাত্র একটি ইমোটের অনুমতি দেয়, আপনি যদি ইমোট সিলেকশন হুইল ব্যবহার করেন (পিসিতে যোগাযোগ মেনুতে থাকাকালীন ডান-ক্লিক করুন) আপনি পরপর একাধিক ইমোট ব্যবহার করতে পারেন।
তদ্ব্যতীত, যোগাযোগের চাকার সাম্প্রতিক পরিবর্তনগুলি আপনাকে এটিকে আরও কাস্টমাইজ করার অনুমতি দেয়। যদিও পূর্ববর্তী পুনরাবৃত্তি শুধুমাত্র আটটি মৌলিক কমান্ডের জন্য অনুমোদিত, নতুন চাকাটি 26টি ভিন্ন ইমোট কমান্ডের মধ্যে বেছে নিতে পারে। যাইহোক, আপনি এখনও একবারে তাদের মধ্যে শুধুমাত্র আটটি চাকায় রাখতে পারেন, তাই আপনার সেটিংসে গিয়ে আপনি যেগুলি চান তা নির্বাচন করা ভাল।
আপনি যে সমস্ত যোগাযোগের বিকল্পগুলি বেছে নিতে পারেন তার একটি তালিকা এখানে রয়েছে:
- স্বীকার করুন
- আক্রমণ করছে
- কাউন্টডাউন
- ডিফেন্ডিং
- ইমোট (নির্বাচিত)
- পিছু হট
- যাওয়া
- যাচ্ছি
- বিদায়
- দলবদ্ধ হও
- হ্যালো
- ইনকামিং
- নিরাময়/বাফস প্রয়োজন
- সাহায্য দরকার
- না
- আমার পথে
- অ্যাটাক টিপুন
- এগিয়ে চলা
- প্রস্তুত
- দুঃখিত
- ধন্যবাদ
- চূড়ান্ত অবস্থা
- ভয়েস লাইন
- তোমার সাথে
- হ্যাঁ
- আপনি স্বাগতম
অতিরিক্ত FAQ
আপনি কিভাবে ইমোটস সজ্জিত করবেন?
প্রতিটি নায়ক একটি ডিফল্ট ইমোট দিয়ে শুরু হয়, তবে আপনি যদি নতুনগুলি পান (অথবা সেগুলি দোকান থেকে কিনে থাকেন), আপনি তাদের ইমোট হুইল এবং যোগাযোগের চাকাতে সজ্জিত করতে পারেন। এই ধাপগুলি অনুসরণ করুন:u003cbru003eu003cbru003e• প্রধান মেনু থেকে হিরো গ্যালারি খুলুন। • পরিবর্তনগুলোর সংরক্ষন.
কিভাবে আপনি Overwatch এ দ্রুত চ্যাট করবেন?
দ্রুত চ্যাট হল সাধারণ পাঠ্য- এবং ভয়েস-চ্যাট বিকল্পগুলির একটি প্রতিস্থাপন যারা তাদের ব্যবহার করতে চান না। কমিউনিকেশন সিলেকশন হুইলটি 24টি ভিন্ন বিকল্পের সাথে আসে যা টিমের মধ্যে যোগাযোগ সহজ করে দেয় (ইমোট এবং কাস্টম ভয়েস লাইনগুলি অন্তর্ভুক্ত নয়, যা সম্পূর্ণরূপে প্রসাধনী)। আপনি আপনার সেটিংস মেনুতে একবারে এইগুলির মধ্যে আটটি চাকাতে রাখতে পারেন (যদি আপনি এটি খুঁজে না পান তবে সামাজিক ট্যাবের নীচে দেখুন)। u003cbru003eu003cbru003e• "নিরাময় প্রয়োজন" PC-এর "X" কী-তে ডিফল্ট করা হয়েছে। কীবোর্ডের একটি বোতামে কোন বিকল্পটি ডিফল্ট আছে তা দেখতে। u003cbru003e আপনি যদি একজন প্লেয়ারের দিকে চ্যাট লাইন নির্দেশ করতে চান, আপনার কার্সার প্লেয়ারের নায়কের উপরে থাকাকালীন যোগাযোগের পর্দা থেকে একটি লাইন নির্বাচন করুন। এটি চ্যাটে তাদের প্রতি নির্দেশিত বার্তা প্রদর্শন করবে।

ওভারওয়াচে বিজয়ের সাথে যোগাযোগ করুন
এখন যেহেতু আপনি ইমোট নির্বাচন করতে জানেন, আপনি না চাইলে চ্যাটে টাইপ করার সময় নষ্ট করতে হবে না। যাইহোক, ইমোটগুলি কখনও কখনও যুদ্ধের উত্তাপে কিছুটা অস্পষ্ট হতে পারে। আপনি যদি পূর্বনির্ধারিত দলে থাকেন, ভয়েস-চ্যাট অনেক বেশি নির্ভরযোগ্য বিকল্প।
ওভারওয়াচে আপনি কোন ইমোট ব্যবহার করেন? নিচের মন্তব্য অংশে আমাদেরকে জানান।