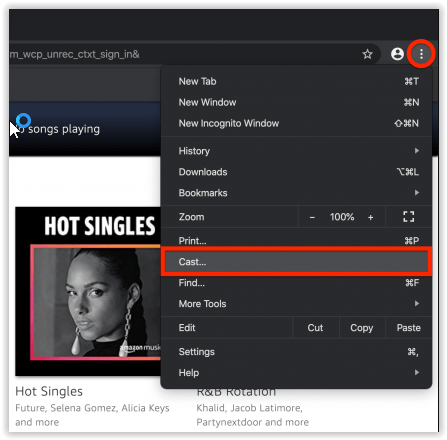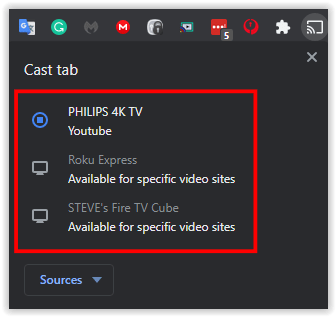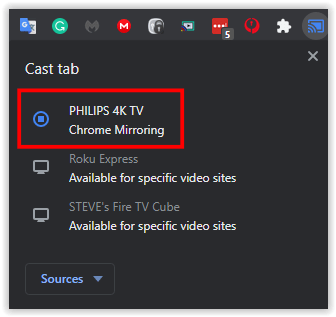Google Home ব্যবহারকারীদের যাদের প্রাইম সাবস্ক্রিপশন আছে তারা সহজেই বিশ্রাম নিতে পারেন। Google Home-এর সাথে আপনার বিনামূল্যের প্রাইম মিউজিক সাবস্ক্রিপশন বা আপনার প্রদত্ত অ্যামাজন মিউজিক সাবস্ক্রিপশন ব্যবহার করা সত্যিই সহজ। পরিষেবাটি স্পটিফাই এবং গুগল প্লে মিউজিকের প্রতিযোগী, তবে কী এটি গ্রাহকদের কাছে এত আকর্ষণীয় করে তোলে তা স্পষ্ট। প্রাইম সদস্যরা তাদের সাবস্ক্রিপশনের সাথে বিনামূল্যে 2 মিলিয়নেরও বেশি স্ট্রিমিং গান পান, এবং প্রাইম সদস্যরা প্রায় 40 মিলিয়ন গানে অ্যাক্সেস পাওয়ার জন্য কম দাম পান, স্পটিফাইয়ের মতো একটি লাইব্রেরি আকার।
তাই আপনি প্রাইম এর মিউজিক শোনার ফ্রি টিয়ারে থাকছেন বা আপনি অ্যামাজনের সম্পূর্ণ মিউজিক ক্যাটালগ শোনার জন্য আপগ্রেড করেছেন এবং স্পটিফাইতে কিছু নগদ সঞ্চয় করেছেন (আমাজন-এক্সক্লুসিভ সেই সমস্ত গার্থ ব্রুকস অ্যালবামগুলি পাওয়ার জন্য উল্লেখ নেই), এটি আপনার গুগল হোম বা হোম মিনি এবং আপনার ক্রোমকাস্ট বা ক্রোমকাস্ট অডিও উভয়েই এই গানগুলি শুনতে আসলে বেশ সহজ। চলুন দেখে নেওয়া যাক কিভাবে এটি করতে হয়।
আপনার কম্পিউটার ব্যবহার করে গুগল হোমে অ্যামাজন মিউজিক বাজানো হচ্ছে
অডিওর অন্য কোনো উৎসের মতো, আপনি Google ডিভাইসে স্ট্রিম করতে আপনার কম্পিউটারে Chrome ব্যবহার করতে হবে, তা Google Home বা Chromecast অডিওই হোক না কেন। যদি আপনার কম্পিউটার কোনো কারণে ক্রোম চালাতে না পারে, বা আপনি অন্য ব্রাউজার ব্যবহার করতে চান এবং আপনার ল্যাপটপে ক্রোম ব্যবহার করতে অস্বীকার করেন, তাহলে সম্ভবত আপনার ভাগ্যের বাইরে। সৌভাগ্যবশত, বেশিরভাগ লোকেরা ইতিমধ্যেই ক্রোম ব্যবহার করে, যার মানে এই নির্দেশিকা অনুসরণ করা বেশ সহজ। এটি কিভাবে করতে হয় তা এখানে।

- আপনার কম্পিউটারে Chrome-এ একটি নতুন ট্যাব চালু করুন এবং Amazon Music ল্যান্ডিং পৃষ্ঠায় নেভিগেট করুন। যদি প্রয়োজন হয়, আপনার অ্যাকাউন্টে সাইন ইন করুন বা আপনার ডিসপ্লেতে ওয়েব অ্যাপ লোড হওয়ার জন্য অপেক্ষা করুন—পৃষ্ঠাটি বিনামূল্যে এবং অর্থপ্রদানের অ্যাকাউন্টগুলির জন্য একই।

- নিশ্চিত করুন যে আপনি এখনও অ্যামাজন সঙ্গীত পৃষ্ঠায় আছেন। আপনার ব্রাউজারের উপরের ডানদিকের কোণে উপবৃত্ত (ট্রিপল-ডটেড মেনু আইকন) এ আলতো চাপুন বা ক্লিক করুন, তারপরে নির্বাচন করুন "কাস্ট..." বিকল্প
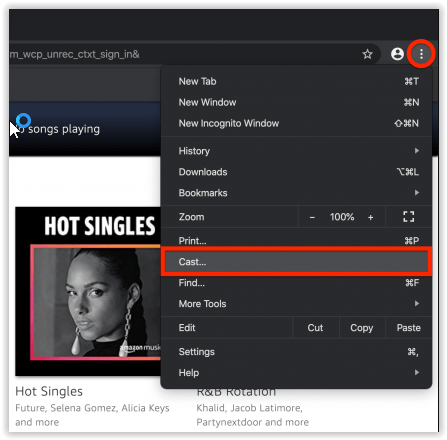
- একটি নতুন মেনু উইন্ডো "কাস্ট ট্যাব" পড়ে যা আপনার নেটওয়ার্কে বর্তমানে কাস্টযোগ্য ডিভাইসগুলি প্রদর্শন করে৷
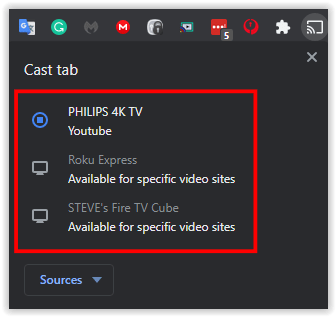
- তালিকায় আপনার Google Home ডিভাইসের নাম (একটি Google TV, Google TV ডিভাইস সহ Chromecast, ইত্যাদি) খুঁজুন এবং এটি নির্বাচন করুন।

- ব্রাউজার লাইভ কাস্ট করছে তা নিশ্চিত করতে "কাস্ট ট্যাব" এখন "ক্রোম মিররিং" প্রদর্শন করে৷
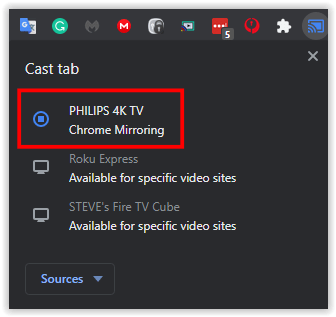
- ক্লিক করুন "এক্স" এটি বন্ধ করতে মেনু বক্সে।

- Amazon Music ওয়েবসাইটে ফিরে যান এবং আপনার Google Home ডিভাইসে কিছু চালানোর জন্য ব্রাউজ করুন।

- কাস্ট করা বন্ধ করতে, আবার খুলুন "কাস্ট" ক্রোমে মেনু এবং কাস্ট করা ডিভাইস হাইলাইট করুন, নির্বাচন করুন "কাস্ট করা বন্ধ করুন" অধিবেশন শেষ করতে।

আপনি একটি Chromecast, Google TV সহ Chromecast, Chromecast অডিও, Google Home, Google Nest Mini, Nest Hub ডিভাইস এবং Google OS TV-এর মতো Google ডিভাইসগুলিতে কাস্ট করতে পারেন৷ থার্ড-পার্টি, Chromecast বিল্ট-ইন স্পিকারও উপস্থিত হওয়া উচিত। মনে রেখ যে আপনার ডিভাইসগুলিকে কাস্ট করতে আপনার কম্পিউটারের মতো একই WiFi নেটওয়ার্কে থাকতে হবে৷.
নিশ্চিত করুন যে আপনার Google হোম ডিভাইসের ভলিউম একটি সংবেদনশীল স্তরে সেট করা আছে; আপনি ভুলবশত কিছু জোরে মিউজিক ব্লাস্ট করতে পারেন এটা বুঝতে না পেরে। আপনার ডিভাইসের ভলিউম নিয়ন্ত্রণ তিনটি উপায়ের মধ্যে একটি করা যেতে পারে:
- আপনার Google Home, Home Mini, বা Home Max-এ ভলিউম কন্ট্রোল ব্যবহার করুন।
- আপনার ব্রাউজারের উপরের-ডান কোণায় কাস্ট আইকনে ট্যাপ বা ক্লিক করে এবং ডায়ালগ বক্সে স্লাইডার ব্যবহার করে কাস্ট নিয়ন্ত্রণগুলি ব্যবহার করুন৷
- অ্যামাজন মিউজিক ডিসপ্লের উপরের ডানদিকের কোণায়, আপনি অ্যামাজনের ভিতরে ভলিউম নিয়ন্ত্রণ করার একটি বিকল্প পাবেন। এই স্লাইডারটি আপনাকে আপনার Google হোম ডিভাইসে আপনার ভলিউম কতটা জোরে বা নরম তা নিয়ন্ত্রণ করার অনুমতি দেবে।
আপনার ব্রাউজার স্বয়ংক্রিয়ভাবে সেই ট্যাব (এবং শুধুমাত্র সেই ট্যাব) থেকে আপনার কম্পিউটার থেকে আপনার Google হোম ডিভাইসে অডিওটি পুশ করবে এবং আপনি শুনতে পাবেন আপনার সঙ্গীত প্লেব্যাক শুরু হবে।
মিউজিক প্লেব্যাক নিয়ন্ত্রণ করতে, আপনি হয় ক্রোমের ভিতরের নিয়ন্ত্রণগুলি ব্যবহার করতে পারেন, ডিসপ্লের উপরের ডানদিকের কোণায় সেই আইকনে আলতো চাপ দিয়ে কাস্ট বিকল্পের নিয়ন্ত্রণগুলি বা আপনার ফোনের বিজ্ঞপ্তি ট্রেতে প্রদর্শিত কাস্ট নিয়ন্ত্রণগুলি (Android) শুধুমাত্র) আপনার নেটওয়ার্কের মাধ্যমে। এই তিনটি বিকল্পই আপনাকে প্লেব্যাক বিরতি এবং পুনরায় শুরু করার অনুমতি দেবে, যদিও আপনি যদি আপনার সারি, প্লেলিস্ট সেটিংস এবং আরও অনেক কিছুর উপর সম্পূর্ণ নিয়ন্ত্রণ চান তবে আপনাকে অ্যামাজন মিউজিক সাইটের ভিতরে সম্পূর্ণ ব্রাউজার নিয়ন্ত্রণগুলি ব্যবহার করতে হবে।
আপনার ফোন বা ট্যাবলেট ব্যবহার করে গুগল হোমে অ্যামাজন মিউজিক বাজানো হচ্ছে (কেবল অ্যান্ড্রয়েড)
আপনার ল্যাপটপ, Chromebook, বা অন্য কম্পিউটারে ডেস্কটপ সাইট ব্যবহার করে আপনার বাড়িতে মিউজিক প্লেব্যাক নিয়ন্ত্রণ করা বেশ কষ্টকর হতে পারে। সমস্ত Google হোম ডিভাইস বিভিন্ন রুমে থাকার কারণে এবং আপনার কম্পিউটার শুধুমাত্র একটিতে থাকার কারণে এই দৃশ্যটি ঘটেছে। আপনি যদি অ্যামাজনের রেডিও স্টেশনগুলির একটিতে বাজানো অ্যালবামটি পরিবর্তন করতে বা একটি গান এড়িয়ে যেতে চান তবে আপনাকে আপনার কম্পিউটারে ফিরে যেতে হবে। ভাগ্যক্রমে, আপনি আপনার স্মার্টফোন বা ট্যাবলেট থেকে প্লেব্যাক নিয়ন্ত্রণ করতে পারেন। আপনার ফোনে অ্যাপটি ব্যবহার করা এবং সরাসরি আপনার Google হোম বা কাস্ট-সক্ষম স্মার্ট স্পীকারে সঙ্গীত কাস্ট করা বেশ সহজ, তবে একটি ক্যাচ রয়েছে: এটি করার জন্য আপনার একটি Android ডিভাইসের প্রয়োজন হবে৷
2017 সালের নভেম্বরে, তাদের সম্পর্কের ক্ষেত্রে আধিপত্য বিস্তারের জন্য Google এবং Amazon-এর ক্রমাগত লড়াইয়ের মধ্যে, Amazon অবশেষে তার সঙ্গীত অ্যাপের Android সংস্করণে Google Cast সমর্থন যোগ করে। এই ক্রিয়াটি অ্যামাজন মিউজিককে Chromecast-এর জন্য সম্পূর্ণ সমর্থন সহ প্রথম অ্যামাজন অ্যাপ তৈরি করেছে৷ এর মানে হল যে কেউ Android ফোন বা ট্যাবলেট সহ তাদের Google Home স্পীকারে তাদের প্রিয় গান, স্টেশন, প্লেলিস্ট এবং আরও অনেক কিছু চালানোর জন্য Amazon Music অ্যাপ ব্যবহার করতে পারে। গুগল হোম ডিভাইসে অ্যামাজন মিউজিক চালাতে আপনার অ্যান্ড্রয়েড ডিভাইসটি কীভাবে ব্যবহার করবেন তা এখানে।
শুরু করতে, এখানে Google Play Store থেকে Amazon Music অ্যাপটি ডাউনলোড করুন। এটি আপনার ডিভাইসে ইনস্টল হয়ে গেলে, আপনার ফোনে অ্যাপ্লিকেশনটি খুলুন এবং আপনার Amazon অ্যাকাউন্ট দিয়ে সাইন ইন করুন। আপনার ফোনে অ্যামাজন ইনস্টল থাকলে, আপনাকে আপনার ইমেল এবং পাসওয়ার্ড দিয়ে লগ ইন করতে হবে না; এটি স্বয়ংক্রিয়ভাবে আপনাকে সাইন ইন করা উচিত।

অ্যাপ্লিকেশনের ভিতরের প্রধান প্রদর্শন থেকে, এখানে চিত্রিত কাস্ট আইকনটি সন্ধান করুন৷  . অ্যান্ড্রয়েডের বেশিরভাগ অডিও এবং ভিডিও অ্যাপের মতো, এটি ডিসপ্লের উপরের-ডানদিকের কোণায় প্রদর্শিত হবে। আপনি কাস্ট আইকনটি দেখতে পাচ্ছেন না, নিশ্চিত করুন যে আপনি আপনার Google হোম বা Chromecast ডিভাইসের মতো একই WiFi নেটওয়ার্কে সংযুক্ত আছেন এবং আপনার নেটওয়ার্কের ডিভাইসগুলির সাথে পুনরায় সংযোগ করতে আপনার ফোনে আপনার WiFi বন্ধ এবং আবার চালু করার চেষ্টা করুন .
. অ্যান্ড্রয়েডের বেশিরভাগ অডিও এবং ভিডিও অ্যাপের মতো, এটি ডিসপ্লের উপরের-ডানদিকের কোণায় প্রদর্শিত হবে। আপনি কাস্ট আইকনটি দেখতে পাচ্ছেন না, নিশ্চিত করুন যে আপনি আপনার Google হোম বা Chromecast ডিভাইসের মতো একই WiFi নেটওয়ার্কে সংযুক্ত আছেন এবং আপনার নেটওয়ার্কের ডিভাইসগুলির সাথে পুনরায় সংযোগ করতে আপনার ফোনে আপনার WiFi বন্ধ এবং আবার চালু করার চেষ্টা করুন .

আপনার Google হোম, হোম মিনি, বা হোম ম্যাক্স স্পিকার সহ আপনার নেটওয়ার্কে সমর্থিত ডিভাইসগুলির একটি তালিকা দেখতে কাস্ট আইকনে আলতো চাপুন৷ আপনি যে স্পিকারটিতে কাস্ট করতে চান তা নির্বাচন করুন এবং আপনি সংযোগ করার পরে ডিভাইস থেকে একটি জিঙ্গেল শুনতে পাবেন। একবার আপনি Android অ্যাপ্লিকেশন থেকে সঙ্গীত বাজানো শুরু করলে, এটি স্বয়ংক্রিয়ভাবে আপনার বাড়ির Google Home স্পীকারে বাজানো শুরু করবে। আপনি আপনার ডিভাইসের সাথে সংযুক্ত কিনা তা খেলা শুরু করার আগে আপনি যদি অনিশ্চিত হন তবে অ্যাপ্লিকেশনটিতে কাস্ট আইকনটি পরীক্ষা করুন; যখন আপনি সংযুক্ত থাকবেন তখন এটি একটি সাদা রঙে ভরা প্রদর্শিত হবে৷ আপনি যদি কিছুক্ষণ ধরে মিউজিক না বাজিয়ে থাকেন, তাহলে আপনি আপনার ফোন বা ট্যাবলেট আপনার স্পিকার থেকে সংযোগ বিচ্ছিন্ন দেখতে পাবেন।

আপনার যদি আইফোন বা আইপ্যাডে অ্যামাজন মিউজিক থাকে তবে আপনার ভাগ্যের বাইরে। জানুয়ারী 2020 থেকে, iOS অ্যাপে এখনও Chromecast এর জন্য সমর্থন নেই, যার মানে এটি আপনার Google Home স্পীকারে স্ট্রিম করতে পারবে না।
ভয়েস কমান্ড সহ সঙ্গীত বাজানো
স্পষ্টতই, গুগল হোম ডিভাইস পাওয়ার অন্যতম প্রধান কারণ হল গুগল অ্যাসিস্ট্যান্টের জন্য সম্পূর্ণ সমর্থন। অ্যাসিস্ট্যান্ট হল এই মুহূর্তে বাজারে সেরা AI-ভয়েস কমান্ড বিকল্পগুলির মধ্যে একটি, Google-এর জ্ঞান ডেটাবেসের সম্পূর্ণ শক্তি ব্যবহার করে ব্যবহারকারীদের অনুস্মারক তৈরি, অ্যাপয়েন্টমেন্টের সময়সূচী এবং আরও অনেক কিছু করার অনুমতি দেয়৷ আশ্চর্যজনকভাবে, Google সহকারী সেরা কাজ করে যখন আপনি Google এর ইকোসিস্টেমের গভীরে থাকেন, তাদের নিজস্ব মিউজিক অ্যাপ ব্যবহার করে মিউজিক শুনতে বা ক্যালেন্ডার অ্যাপ ব্যবহার করে অ্যাপয়েন্টমেন্ট এবং তারিখ নির্ধারণ করতে। এর অর্থ এই নয় যে তৃতীয় পক্ষের সমর্থনের অভাব রয়েছে, তবে অ্যামাজন মিউজিকের ক্ষেত্রে, আপনার কাছে গুগল সহকারীর সম্পূর্ণ ক্ষমতা থাকবে না। অ্যামাজন মিউজিক ব্যবহার করার সময় ভয়েস কমান্ড দিয়ে আপনি কী করতে পারেন তা দেখে নেওয়া যাক।
প্রথম জিনিসগুলি প্রথমে: Google যখন "প্লে (গান/শিল্পী) অন (অ্যাপের নাম) কমান্ডটি ব্যবহার করে গুগল হোমের মাধ্যমে তৃতীয় পক্ষের অ্যাপগুলিকে প্লেব্যাক শুরু করার অনুমতি দেয়, তখন অ্যামাজন মিউজিকের অ্যাপটিতে এই বৈশিষ্ট্যটির জন্য সমর্থন নেই৷ তাই আপনি যখন আপনার ফোনে ইনস্টল করা কিছু অডিও অ্যাপ থেকে কাস্ট করতে সক্ষম হবেন (আবার ধরে নিচ্ছি আপনি অ্যান্ড্রয়েড ব্যবহার করছেন), তখন Google-কে অ্যামাজন মিউজিক-এ ড্রেকের “গডস প্ল্যান” চালাতে বললে আপনি “ভয়েস”-এর প্রতিক্রিয়া পাবেন। অ্যাকশন সেই অ্যাপের জন্য উপলভ্য নয়।"

তাতে কি করতে পারা আপনি Google Home এর সাথে Amazon Music-এ আপনার ভয়েস ব্যবহার করেন? যদিও ভয়েস অ্যাকশনগুলি অক্ষম করা যেতে পারে, ভয়েস কমান্ড - প্লেব্যাক নিয়ন্ত্রণের জন্য আদর্শ, মৌলিক বিকল্পগুলি এখনও সক্রিয় রয়েছে৷ এটি ডেস্কটপ এবং অ্যান্ড্রয়েড ব্যবহারকারীদের জন্য একইভাবে ভাল, কারণ আপনি প্লেব্যাক শুরু করার পরে আপনার ডিভাইসের সাথে কম ইন্টারঅ্যাকশনের অর্থ৷
শুরু করতে, আপনার ডিভাইসে অ্যামাজন থেকে মিউজিক বাজানোর জন্য উপরের যেকোনো একটি নির্দেশিকা অনুসরণ করুন। আপনি ডেস্কটপ সংস্করণ (যা iOS ব্যবহারকারীদের জন্য ভাল) বা Android সংস্করণ ব্যবহার করছেন কিনা তা বিবেচ্য নয়, যতক্ষণ না আপনার ফোনে ইতিমধ্যেই একটি অ্যালবাম, প্লেলিস্ট বা রেডিও স্টেশন চলছে।

আপনার স্পীকারে অডিও বাজানোর সাথে, আপনি যেকোনও সময়ে Google-কে আপনার সঙ্গীতের জন্য অনেকগুলি মৌলিক কমান্ড সম্পূর্ণ করতে বলতে পারেন, যা আপনার Google Home ডিভাইসের সাথে মোবাইল এবং ডেস্কটপ উভয় সংস্করণ ব্যবহার করাকে অনেক সহজ করে তোলে। আপনার স্মার্ট স্পিকারের সাহায্যে আপনি যে কমান্ড ব্যবহার করতে পারেন সেগুলি এখানে দেওয়া হল, যেকোনও সময় "Hey Google" বলে সক্রিয় করা যায়:
- বিরতি
- খেলা
- থামুন
- আগে
- পরবর্তী
- ভলিউম আপ/ভলিউম ডাউন
শেষ পর্যন্ত, একটি আমাজন ইকো ডিভাইস ব্যবহার করার সময় অ্যামাজন মিউজিকের সম্পূর্ণ সমর্থনের তুলনায় এটি একটি সান্ত্বনা পুরস্কারের মতো মনে হয়, তবে খুব কমবেশি, মৌলিক ভয়েস সমর্থন মানে আপনাকে আপনার কম্পিউটারে বা ক্রমাগত চালু থাকতে হবে না। এক মুহূর্তের নোটিশে প্লেব্যাক নিয়ন্ত্রণ করতে আপনার ফোন। আশা করি, অ্যামাজনের অ্যাপের জন্য আরও সমর্থন Google হোমের সাথে লাইনে আসে, তবে অ্যামাজন এবং গুগলের বর্তমান সম্পর্কের অবস্থার সাথে, আমরা আমাদের দম আটকে রাখব না।
***
গুগল এবং অ্যামাজনের মধ্যে একটি পাথুরে সম্পর্ক থাকা সত্ত্বেও, অ্যামাজন মিউজিক দুটি কোম্পানির মধ্যে একটি উজ্জ্বল স্থান হতে পারে। অ্যাপটি এমন কয়েকটি ক্ষেত্রের মধ্যে একটি যেখানে Amazon-এর সফ্টওয়্যার Google এর হার্ডওয়্যারের সাথে কাজ করে, উভয় কোম্পানির গ্রাহকদের জন্য একটি ইতিবাচক পদক্ষেপ। গুগল হোমের সাথে অ্যামাজন মিউজিক ব্যবহার করার ক্ষেত্রে প্রয়োগ করা সীমাবদ্ধতাগুলি, বিশেষ করে যখন ভয়েস নিয়ন্ত্রণের ক্ষেত্রে, হতাশাজনক থেকে যায়, আমরা প্লেব্যাকের জন্য মোট সমর্থনের অভাবের জন্য অডিও কাস্ট করার জন্য মৌলিক সমর্থন নেব।
আশা করি, 2020 হার্ডওয়্যার এবং সফ্টওয়্যার উভয় দিকেই Amazon এবং Google-এর মধ্যে উন্নতি দেখতে পাবে। আমরা অ্যামাজন মিউজিকের জন্য সম্পূর্ণ ভয়েস সমর্থন Google হোমে আসতে দেখতে চাই, কিন্তু খুব অন্তত, আমরা আশা করি যে অ্যামাজন Google হোম ডিভাইসের মালিক iOS ব্যবহারকারীদের সাহায্য করার জন্য অ্যামাজন মিউজিক অ্যাপের iOS সংস্করণে কাস্ট সমর্থন যোগ করবে। যদি এবং যখন Google Home-এ Amazon Music-এর জন্য অতিরিক্ত সমর্থন আসে, আমরা অতিরিক্ত তথ্য সহ এই নির্দেশিকা আপডেট করার বিষয়টি নিশ্চিত করব।