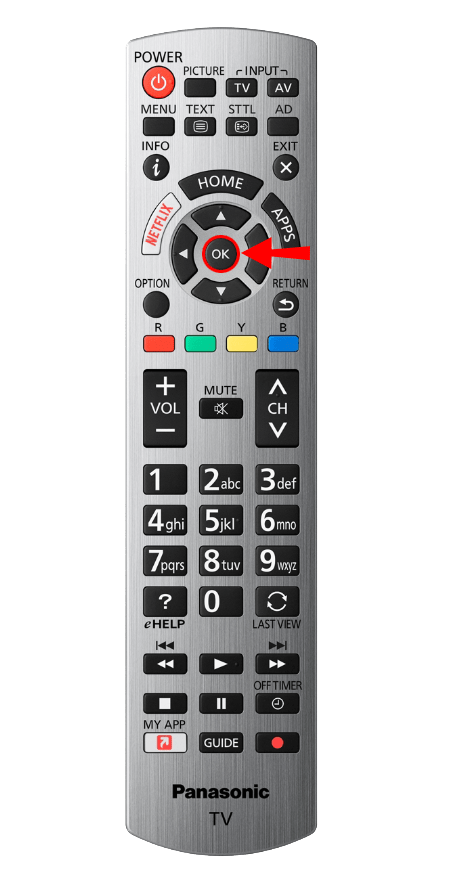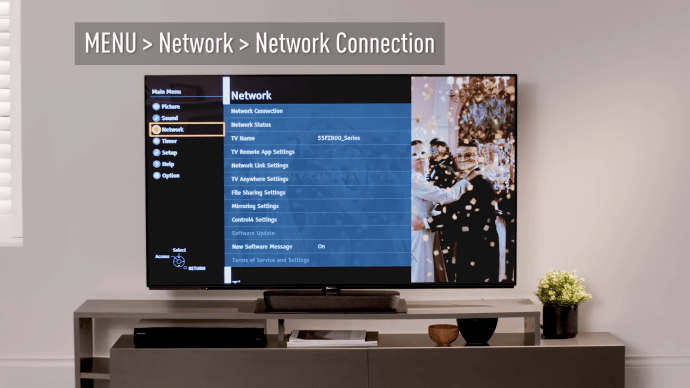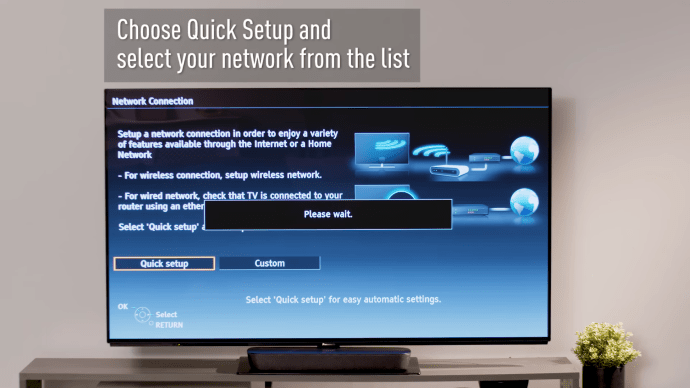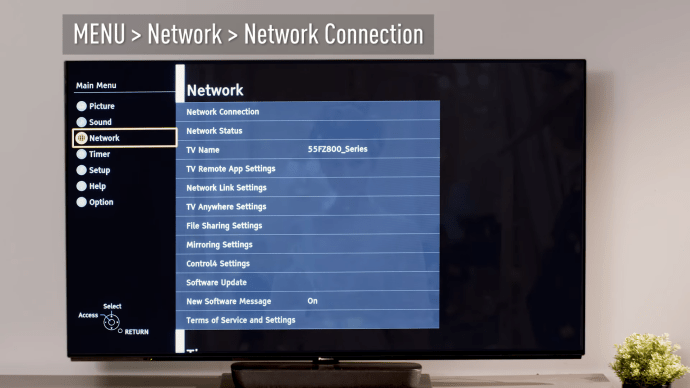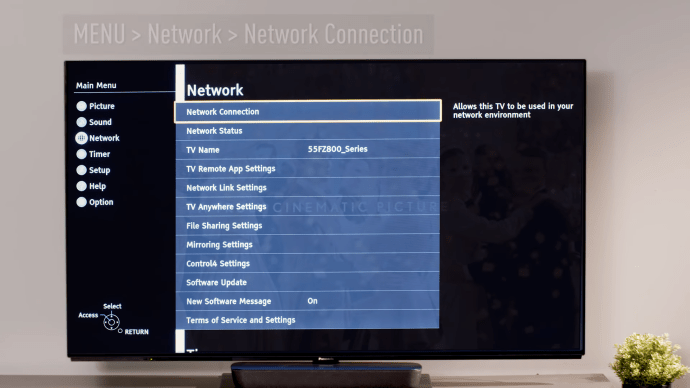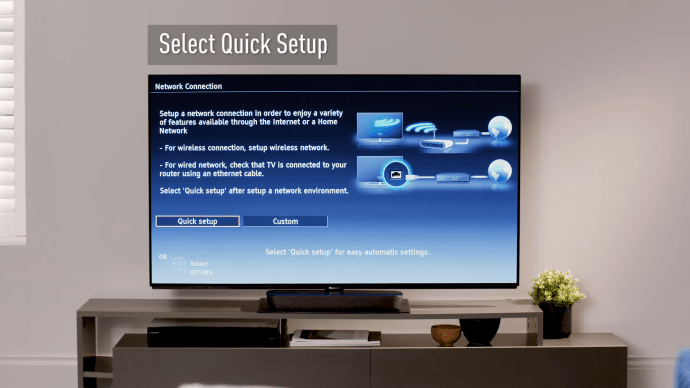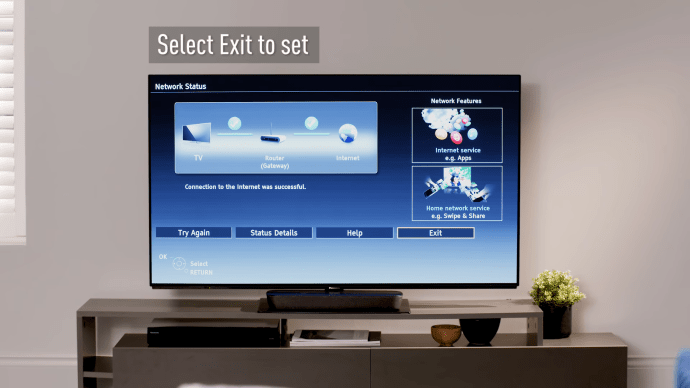আজকাল, টিভিগুলি বিভিন্ন ডিভাইস সমর্থন করার জন্য ডিজাইন করা হয়েছে। এটি ব্যবহারকারীদের তাদের মধ্যে অনায়াসে সুইচ করতে দেয়। আপনি যদি একটি Panasonic টিভি পেয়ে থাকেন, তাহলে আপনি ইনপুট পরিবর্তন করতে এবং অন্য উৎস থেকে কিছু দেখতে চাইতে পারেন।

কিন্তু আপনি এটা কিভাবে করবেন? আপনার কি রিমোট কন্ট্রোল দরকার, নাকি টিভিতে বোতাম টিপতে হবে? আরো জানতে পড়া চালিয়ে যান.
প্যানাসনিক টিভিতে ইনপুট পরিবর্তনের পদ্ধতি
আপনার প্যানাসনিক টিভির জন্য ইনপুট পরিবর্তন করা ততটা কঠিন নয় যতটা আপনি ভাবতে পারেন। যাইহোক, পদক্ষেপগুলি সর্বদা স্বজ্ঞাত হয় না। পরবর্তী বিভাগে, আমরা দুটি উপায় অন্বেষণ করব যা আপনাকে সহজেই ইনপুট পরিবর্তন করতে সাহায্য করতে পারে। চলুন জেনে নেওয়া যাক কিভাবে এটি করবেন।
রিমোট কন্ট্রোল ব্যবহার করে প্যানাসনিক টিভিতে ইনপুট পরিবর্তন করা
বেশিরভাগ ব্যবহারকারীর ইতিমধ্যেই একটি রিমোট কন্ট্রোল রয়েছে যা তাদের ইনপুট পরিবর্তন করতে সহায়তা করতে পারে। আপনাকে যা করতে হবে তা এখানে:
- আপনার রিমোট কন্ট্রোল ধরুন।
- এটির 'দ্য ইনপুট' বোতামে ক্লিক করুন। অবস্থান এবং লেবেলিং আপনার প্যানাসনিক টিভির মডেলের উপর নির্ভর করবে। সম্ভবত, আপনি 'ইনপুট,' 'উৎস,' 'ইনপুট নির্বাচন,' 'টিভি/ভিডিও,' বা 'টিভি/এভি' দেখতে পাবেন৷

- ইনপুট নির্বাচন করতে রিমোট কন্ট্রোলের তীরগুলি ব্যবহার করুন৷
- একবার আপনি আপনার প্রয়োজনীয় একটি খুঁজে পেলে, রিমোট কন্ট্রোলে 'ঠিক আছে' আলতো চাপুন।
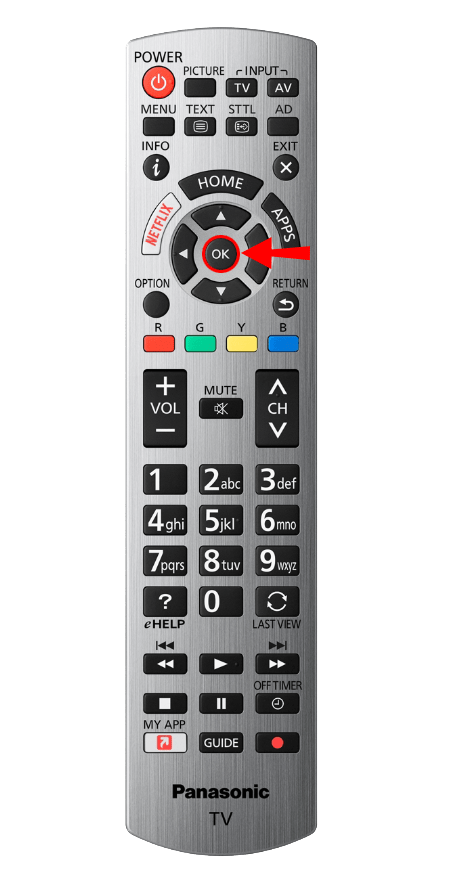
এটাই! আপনি আপনার রিমোট কন্ট্রোল ব্যবহার করে সফলভাবে ইনপুট পরিবর্তন করেছেন।
বোতামের মাধ্যমে প্যানাসনিক টিভিতে ইনপুট পরিবর্তন করা হচ্ছে
আপনার রিমোট কন্ট্রোল না থাকলে কি হবে? সম্ভবত আপনি এটি হারিয়েছেন, বা আপনার সন্তান এটি লুকিয়ে রেখেছে। এই পরিস্থিতিতে ইনপুট পরিবর্তন করা এখনও সম্ভব? ভাগ্যক্রমে, এটা. এটি আপনার করা উচিত:
- টিভিতে গিয়ে পেছন থেকে তাকান।
- আপনি কিছু বোতাম দেখতে পাবেন। 'ইনপুট,' 'উৎস,' 'ইনপুট নির্বাচন,' 'টিভি/ভিডিও,' বা 'টিভি/এভি' বলে বোতামটি সন্ধান করুন৷
- বোতামে ক্লিক করুন।
- টিভির উপর নির্ভর করে, নেভিগেশনের জন্য আপনার পিছনে তীর থাকতে পারে বা আপনার প্রয়োজনীয় ইনপুট না পাওয়া পর্যন্ত আপনি একই বোতাম টিপুন।

বিঃদ্রঃ: কিছু Panasonic টিভি মডেলের পাশে তাদের বোতাম থাকে, তাই আপনি যদি টিভির পিছনে সেগুলি খুঁজে না পান তবে পার্শ্বগুলি পরীক্ষা করুন৷
সমর্থন যোগাযোগ
কখনও কখনও, এই বিকল্পগুলির কোনটিই কাজ করে না। এর একটি সাধারণ কারণ হল প্যানাসনিক টিভির মডেল জড়িত। যদি এটি আপনার ক্ষেত্রে হয়, চিন্তা করবেন না। আপনার কাছে এখনও আরও একটি বিকল্প আছে - Panasonic সমর্থনে কল করুন। আপনি যে পদক্ষেপগুলি চেষ্টা করেছেন তা ব্যাখ্যা করুন এবং আপনার সমস্যার সমাধান করতে তাদের বলুন। তারা আপনাকে পরবর্তী পদক্ষেপ সম্পর্কে নির্দেশ দেবে।
প্যানাসনিক টিভির সাথে সাধারণ সমস্যা
প্যানাসনিক টিভিতে কীভাবে ইনপুট পরিবর্তন করতে হয় তা না জানার পাশাপাশি, ব্যবহারকারীরা প্রায়শই কিছু অন্যান্য সমস্যার সম্মুখীন হন। পরবর্তী বিভাগে, আমরা কিছু সাধারণ সমস্যা অন্বেষণ করব এবং সেগুলি সমাধান করতে আপনাকে সাহায্য করব৷ আসুন খনন করা যাক।

Wi-Fi এর সাথে সংযুক্ত হচ্ছে৷
আপনার প্যানাসনিক টিভিকে একটি Wi-Fi সংযোগে সংযোগ করতে সমস্যা হচ্ছে? চিন্তা করবেন না, আপনি একা নন। অনেক ব্যবহারকারী জানেন না কিভাবে এটি করতে হয়, যদিও ধাপগুলো তুলনামূলকভাবে সহজবোধ্য। প্যানাসনিক ব্যবহারকারীরা একটি ওয়্যারলেস এবং একটি তারযুক্ত সংযোগের মধ্যে বেছে নিতে পারেন। ওয়্যারলেস সংযোগের সাথে সংযোগ করার পদক্ষেপগুলি এখানে রয়েছে:
- রিমোট কন্ট্রোল ধরুন।
- এটির 'মেনু' বোতামে ক্লিক করুন। বেশিরভাগ ক্ষেত্রে, এটি রিমোট কন্ট্রোলের উপরের অংশে থাকবে।

- তারপর, তীরগুলি ব্যবহার করে, 'নেটওয়ার্ক'-এ যান৷
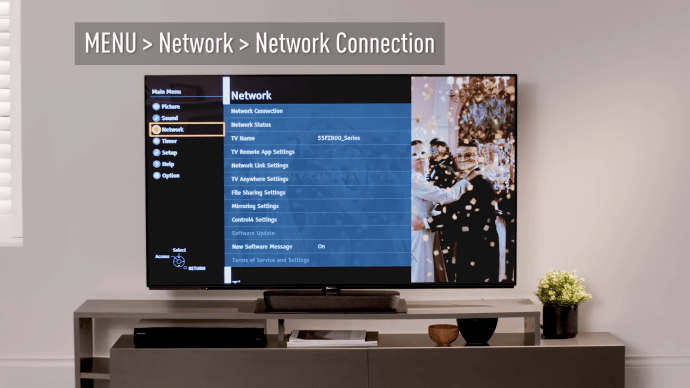
- তারপরে, তীরগুলি ব্যবহার করে 'নেটওয়ার্ক সংযোগে' যান।

- আপনি এখন একটি নতুন উইন্ডো দেখতে পাবেন। 'দ্রুত সেটআপ'-এ আলতো চাপুন।
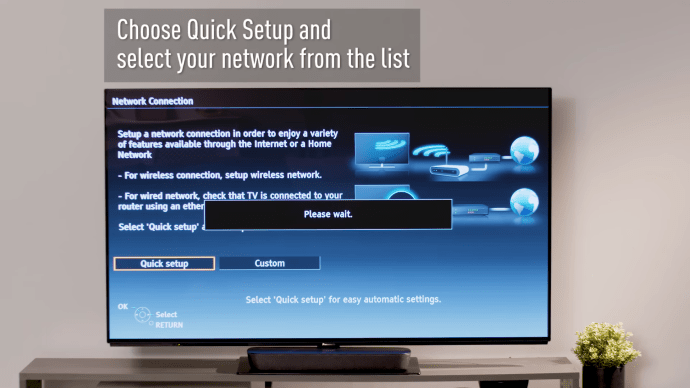
- উপলব্ধ নেটওয়ার্কের তালিকা থেকে আপনার নেটওয়ার্ক চয়ন করুন.

- একবার আপনি এটিতে ক্লিক করলে, আপনাকে আপনার পাসওয়ার্ড টাইপ করতে হবে। আবার, টিভিতে প্রদর্শিত কীবোর্ডের মধ্য দিয়ে যেতে রিমোট কন্ট্রোলের তীরগুলি ব্যবহার করুন।
- তারপর, নেটওয়ার্ক সংরক্ষণ করা হবে.
- আপনি নেটওয়ার্ক স্থিতি দেখানো একটি উইন্ডো দেখতে পাবেন।
- অবশেষে, 'প্রস্থান করুন' এ ক্লিক করুন।
- টিভি চুক্তির শর্তাবলী প্রদর্শন করতে পারে। সেগুলি পড়তে ভুলবেন না এবং যদি আপনি সম্মত হন তাহলে 'ঠিক আছে' আলতো চাপুন৷

আপনি যদি একটি তারযুক্ত সংযোগ সক্ষম করতে চান তবে আপনাকে যা করতে হবে তা হল:
- টিভিতে একটি ইথারনেট কেবল লাগান। আপনি টিভির পিছনে বা পাশে এটির ডেডিকেটেড স্পট দেখতে পাবেন।

- তারপর, রিমোট কন্ট্রোলে, 'মেনু' টিপুন।
- 'নেটওয়ার্ক'-এ ক্লিক করুন।
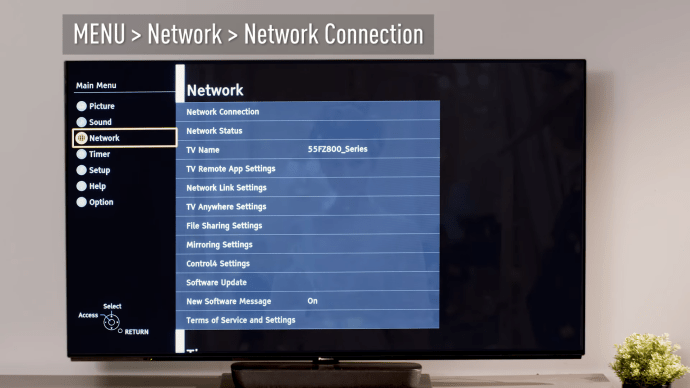
- এরপরে, ‘নেটওয়ার্ক সংযোগ’-এ আলতো চাপুন।
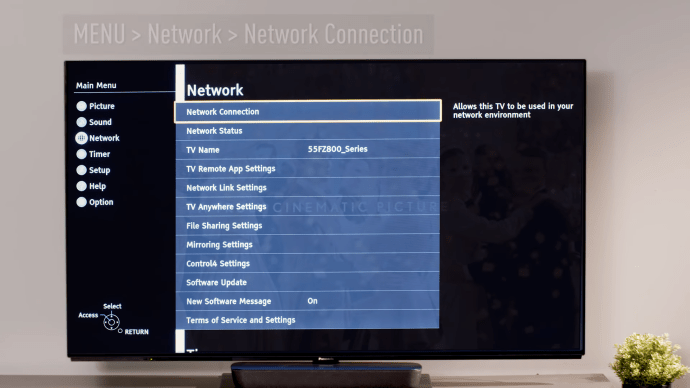
- আবার, 'দ্রুত সেটআপ'-এ আলতো চাপুন।
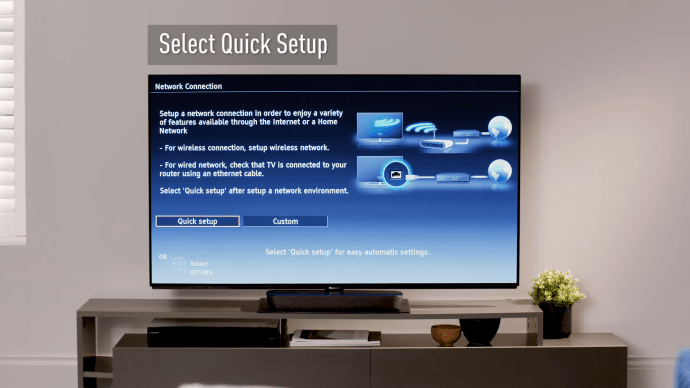
- আপনি টিভিতে নেটওয়ার্কের অবস্থা দেখতে পাবেন।
- 'প্রস্থান করুন'-এ আলতো চাপুন।
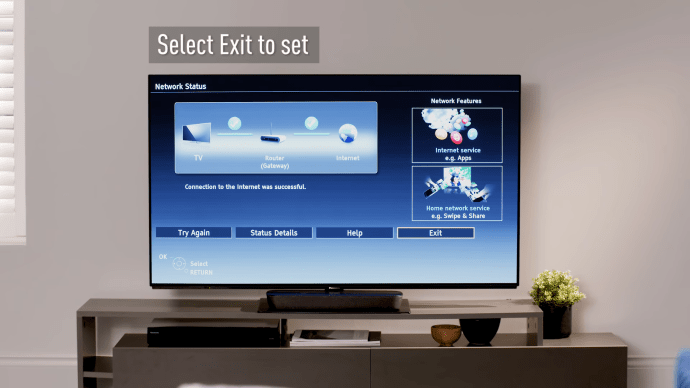
- শর্তাবলী সাবধানে পড়ুন এবং 'ঠিক আছে' এ ক্লিক করুন।
DLNA ব্যবহার করে মিডিয়া শেয়ার করা
আপনি যদি DLNA ব্যবহার করে আপনার Panasonic TV এবং অন্যান্য ইউনিটের মধ্যে মিডিয়া ভাগ করার জন্য আপনাকে কী করতে হবে তা খুঁজে বের করতে চাইলে, আপনার যা করা উচিত তা এখানে:
- নিশ্চিত করুন যে টিভি এবং ডিভাইস উভয়ই একই নেটওয়ার্কের সাথে সংযুক্ত রয়েছে৷
- রিমোট কন্ট্রোলে 'মেনু' টিপুন।
- তারপর, 'নেটওয়ার্ক' নির্বাচন করুন৷
- 'নেটওয়ার্ক লিঙ্ক সেটিংস'-এ যান।
- এর অধীনে, 'DLNA সার্ভার'-এ আলতো চাপুন।
- DLNA সক্ষম করতে 'অন' এ ক্লিক করুন।
আপনি এখন টিভিটিকে অন্যান্য DLNA ডিভাইসে বিষয়বস্তু শেয়ার করতে সক্ষম করতে পেরেছেন।
প্যানাসনিক টিভি পরিচালনা
আপনি দেখতে পাচ্ছেন, প্যানাসনিক টিভিতে ইনপুট পরিবর্তন করা কঠিন নয়। আপনি রিমোট কন্ট্রোল বা টিভির বোতামগুলির মাধ্যমে এটি করতে পারেন। আপনার যদি কোন সমস্যা হয়, Panasonic সহায়তার সাথে যোগাযোগ করুন। তারা আপনাকে নির্দেশ দেবে।
অধিকন্তু, আপনি যদি আপনার প্যানাসনিক টিভিকে একটি Wi-Fi সংযোগের সাথে সংযুক্ত করতে সংগ্রাম করে থাকেন, বা DLNA সক্ষম করতে না পারেন তবে এখন আপনি এটি কীভাবে করবেন তা জানেন।
আপনার কাছে প্যানাসনিক টিভির কোন মডেল আছে? তুমি কি এতে খুশি? নিচের মন্তব্য অংশে আমাদেরকে জানান।